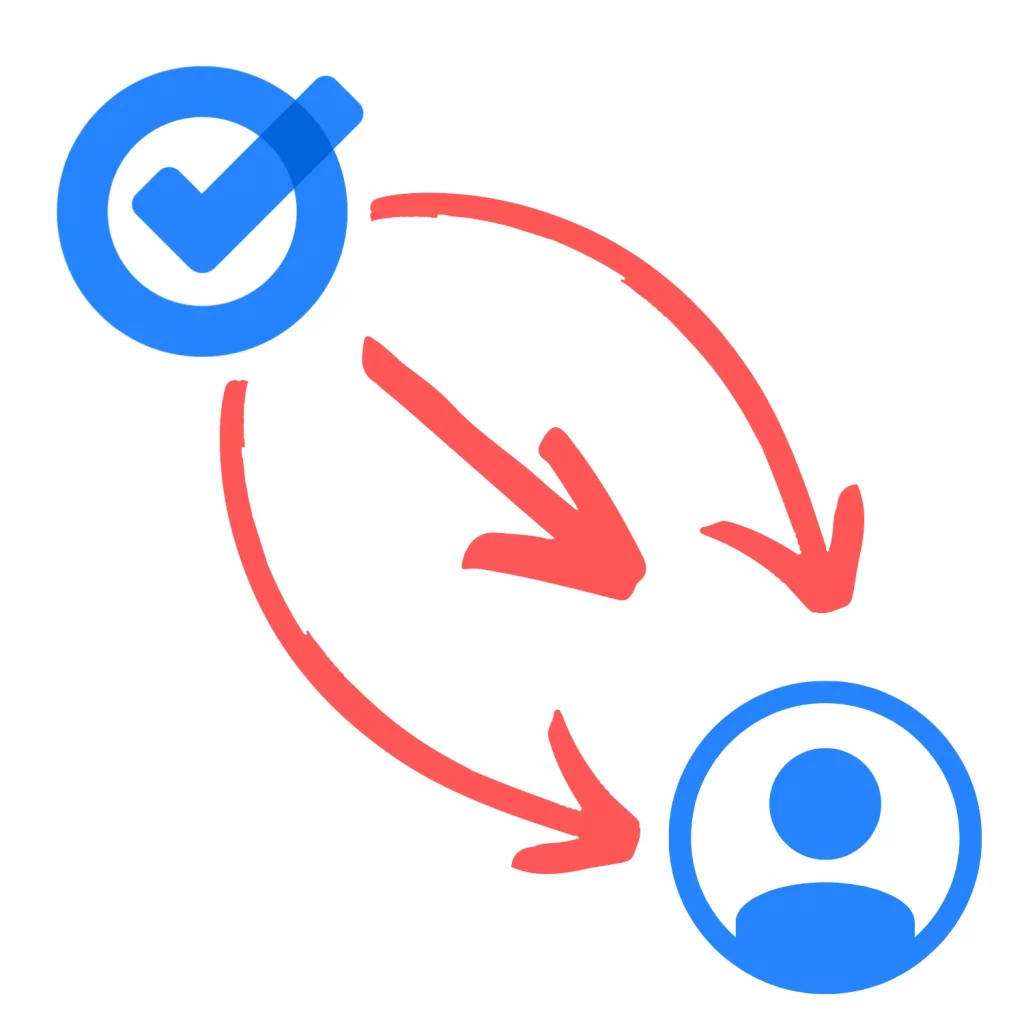Google Tasks is one of the most accessible task management apps but lacks task-sharing features, forcing users to turn to other to-do apps.
So, how to share Google Tasks? There might not be a straightforward way, but there are a few methods to share Google Tasks with others, and the article talks about four.
Google Tasks to Google Tasks
Share to: Other Google Tasks users
Shareable: Existing and new tasks
The quickest way to share Google Tasks lists is by using the TasksBoard app.
It’s only available for Chrome and desktop PCs, but it syncs Google Tasks from all your devices, which you can then share with anyone with a TaskBoard account.
How to share Google Tasks using TaskBoard:
- Log in on TasksBoard using your Google account
- Allow permissions
- Go to list settings by clicking on three dots and click the Share list button
- Send the link to the others
TasksBoard only supports Google Tasks, and once signed up, you won’t need to open Google Tasks as you can create new tasks in the TasksBoard app. The app supports sharing up to five lists for free.
Google Tasks to other apps
Share to: Other to-do Apps
Shareable: New Tasks
TasksBoard only supports sharing tasks on its platform and only Google Tasks, which may be daunting if you want to share with other apps.
This is where Zapier comes into place. Zapier is an automation program that pairs productivity apps.
For example, you can connect Google Tasks with Todoist, TickTick, Any.do, Trello, etc.
So, if the other user has any other to-do app, you can check the Zapier Google Tasks connect page to see if it is supported. In this tutorial, I will be pairing Google Tasks with Todoist.
Firstly, we need to connect Zapier with Google Tasks. Follow the below steps:
- Log in to Zapier and create a new Zap
- Choose Google Tasks under Apps
- Connect your Google account
- Choose New Task under Event
- Select your Google Tasks account
- Select your Tasks list if any
- Test trigger to see if it’s working
Secondly, we need to connect Zapier with Todoist and create an action:
- Select Todoist under Action
- Choose Create Task in the Event field
- Choose your Todoist account in the next step
- Select your Todoist project if any
- Select the task title under the Title section
- Select your project’s section if any
- Choose Due Date in the Due Date option
- Click on Continue
- Click on Test and Review or Publish Zap
According to the official page, the action should have been performed automatically, but it did not work for me.
In that case, you can always go to the Zap details page and click Run. This will check all the new tasks and add them to the Todoist.
You can consider a different to-do app if you don’t want to use a third-party app. Check out Google Tasks comparison with Any.do.
Sharing Google Tasks offline
Share to: Anyone
Shareable: Existing and completed tasks
A manual way is to export your Google account data to your computer through Google Takeout.
You can request a JSON file and share that file with the end user. There are a few issues with this method:
- The method is a bit technical
- It’s a lengthy process
- The tasks are not synced in real-time
- You need a supported app to understand the JSON file
If you are interested in this method, follow the below steps to share Google Tasks:
- Log in to Google Takeout
- Deselect all services from the top
- Scroll down and select Tasks
- Click on Next Steps
- Select an option in Transfer to
- Choose Once in Frequency and Zip in File type
- Download the file and open JSON in supported apps
GQueues App (paid)
Share to: Other GQueues app users
Shareable: Existing tasks
GQueues is another app that allows sharing Google Tasks. The only problem is that the feature is available in the premium plan, which costs $4 per month per creator.
If you like this method, you should check out the official blog post from GQueues.
While you are here, see Google Tasks versus Microsoft To Do
Extra: Google Workspace
If you are a Google Workspace member, there is no need to use a third-party app.
Google Chat allows you to create shared tasks with your Workspace team members. Here is the official article if you like to learn more.
Summary
Google Tasks has collaboration features, but the company removed them for some reason. Still, the mentioned methods are great for sharing tasks with your anyone.
Madhsudhan Khemchandani has a bachelor’s degree in Software Engineering (Honours). He has been writing articles on apps and software for over five years. He has also made over 200 videos on his YouTube channel. Read more about him on the about page.