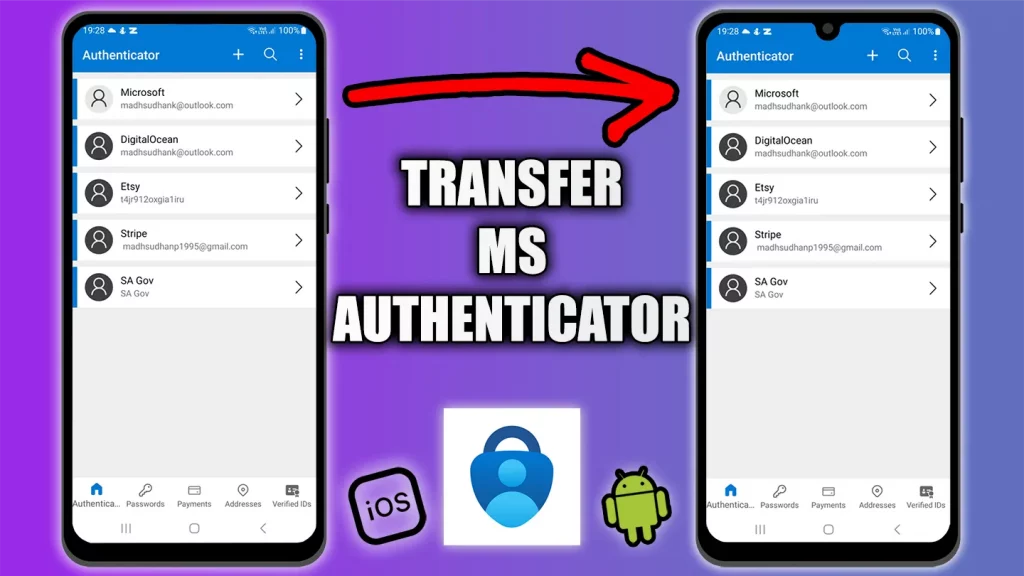Microsoft Authenticator supports cloud backup and account recovery. However, transferring accounts is a process.
The article covers all the steps to transfer Microsoft Authenticator to a new phone on iOS and Android platforms.
Microsoft Authenticator limits
Before the process, you must know that Microsoft Authenticator only supports Android to Android and iOS to iOS transfer.
The reason is that, on Android, Microsoft saves accounts on its servers, while on iOS, they use iCloud.
So, if you want iOS to Android or vice versa, you must do that manually.
Transfer on iOS
Backing up
Step 01:
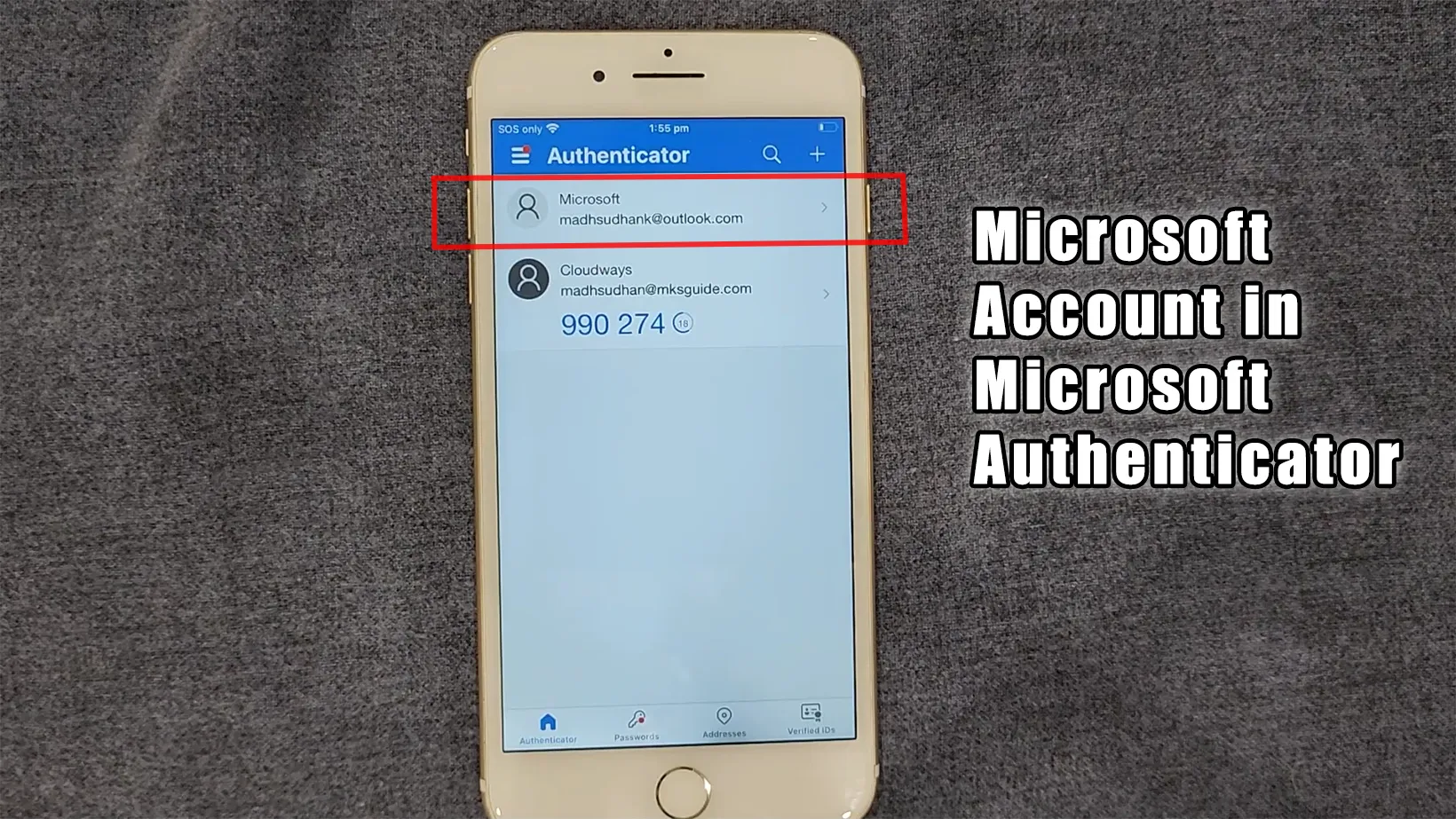
Ensure you have a Microsoft account added to the app. If you don’t follow the below steps:
- Tap on the Plus icon on the top
- Select Personal
- Log in with your account
You should see the account on the main interface.
Step 02:
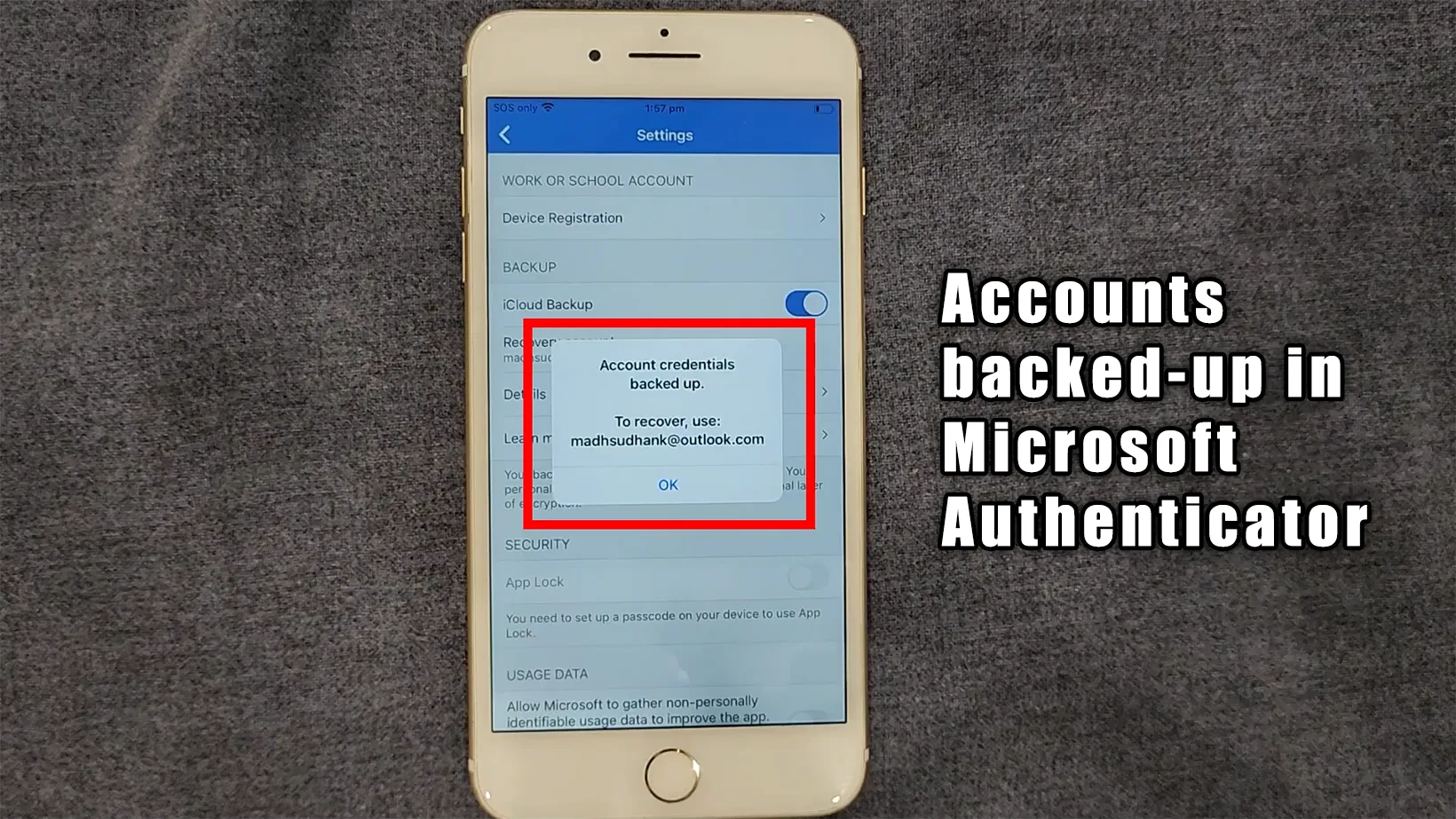
We must back up the accounts next. Follow the steps to enable the cloud backup:
- Tap on Menu
- Click Settings
- Find Cloud Backup
- Enable cloud backup
You must have iCloud Drive enabled. Otherwise, you will get an error. To enable iCloud Drive, go to phone settings, and tap on your profile on the top.
Find and open iCloud to see the “iCloud Drive” option. Toggle on this option.
The cloud backup option can be enabled now. Wait a few minutes to finish the backup process.
Recover accounts onto a new phone
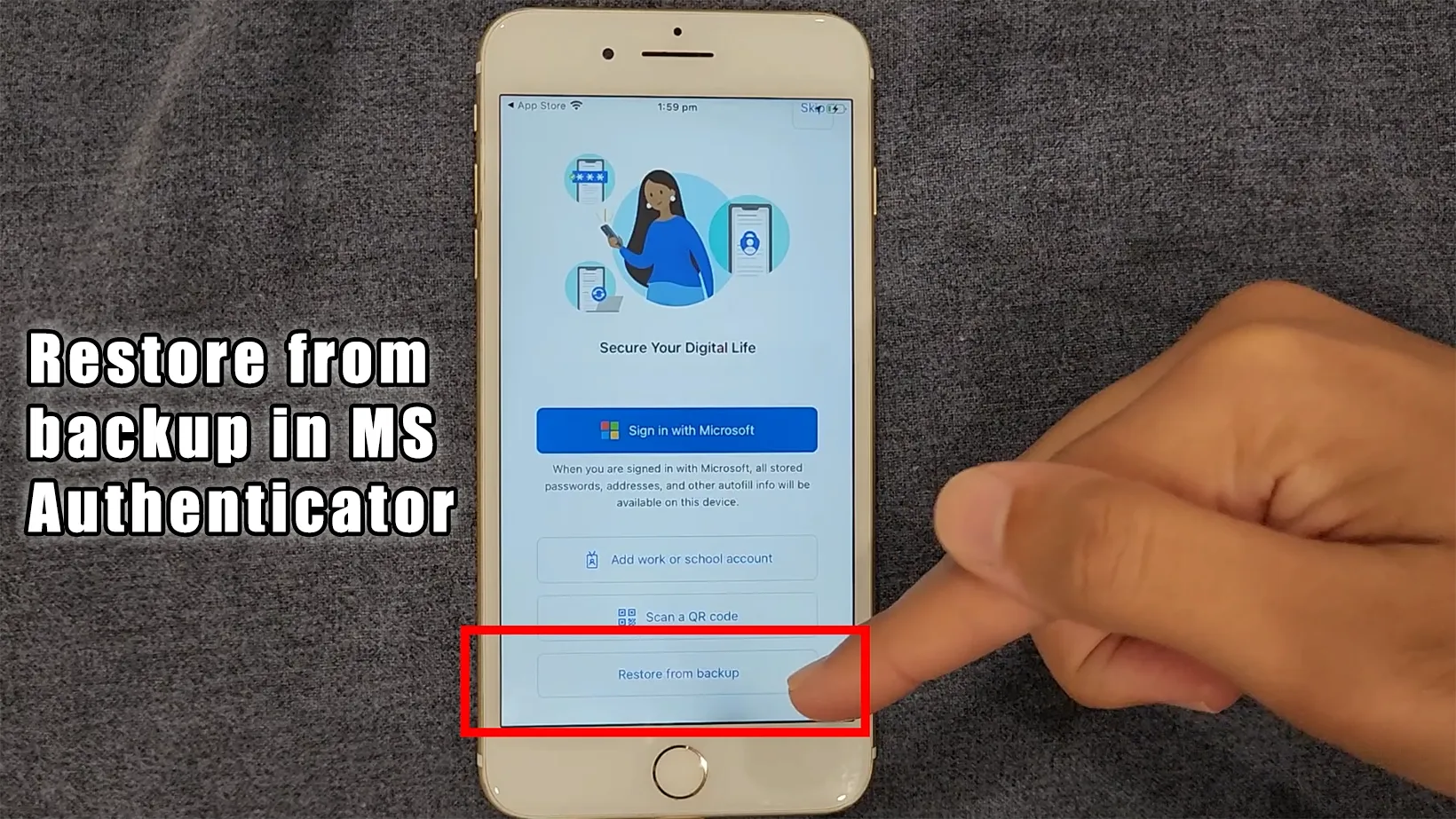
Follow the steps to complete the transfer process:
- Install Microsoft Authenticator on your new device and open it
- Accept the terms and conditions
On the “Add account” screen, you will find a “Restore from backup” button. Click on this button.
You will see a screen with the backed-up account or the login screen. Log in with the same email to recover accounts.
The app will start the recovery process. In a few moments, you will have the same accounts.
You can return to settings and enable cloud backup to back up accounts on your new device.
While you are here: Google Authenticator vs. Microsoft Authenticator
Transfer on Android
Accounts backup
Step 01:
To transfer codes on Android, you must have a personal Microsoft account. You can add one by tapping the “Plus” icon and choosing “Personal.”
Step 02:
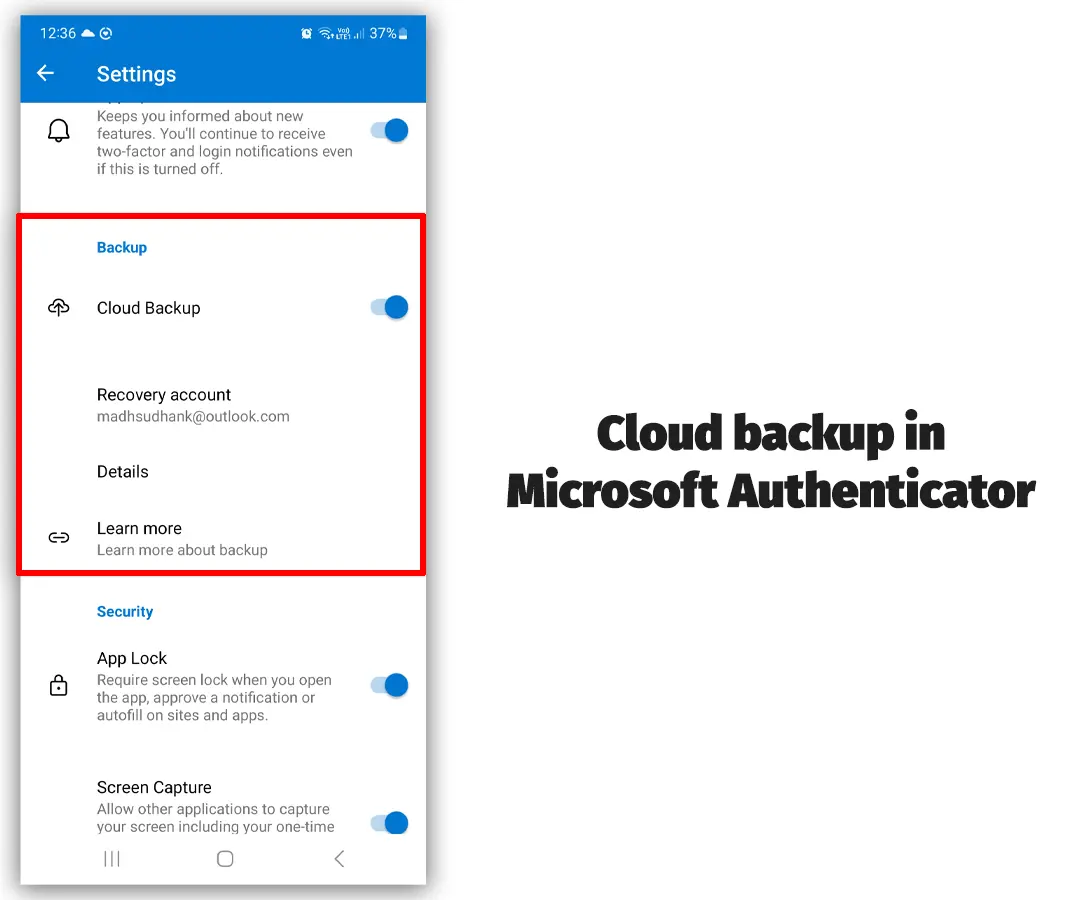
Then, we must enable the cloud backup. Tap the menu button, and “Cloud backup” will be visible.
You can also go to “Settings” and find the “Backup” section.
Enable the “Cloud Backup” feature, and ensure the recovery account email.
Accounts recovery
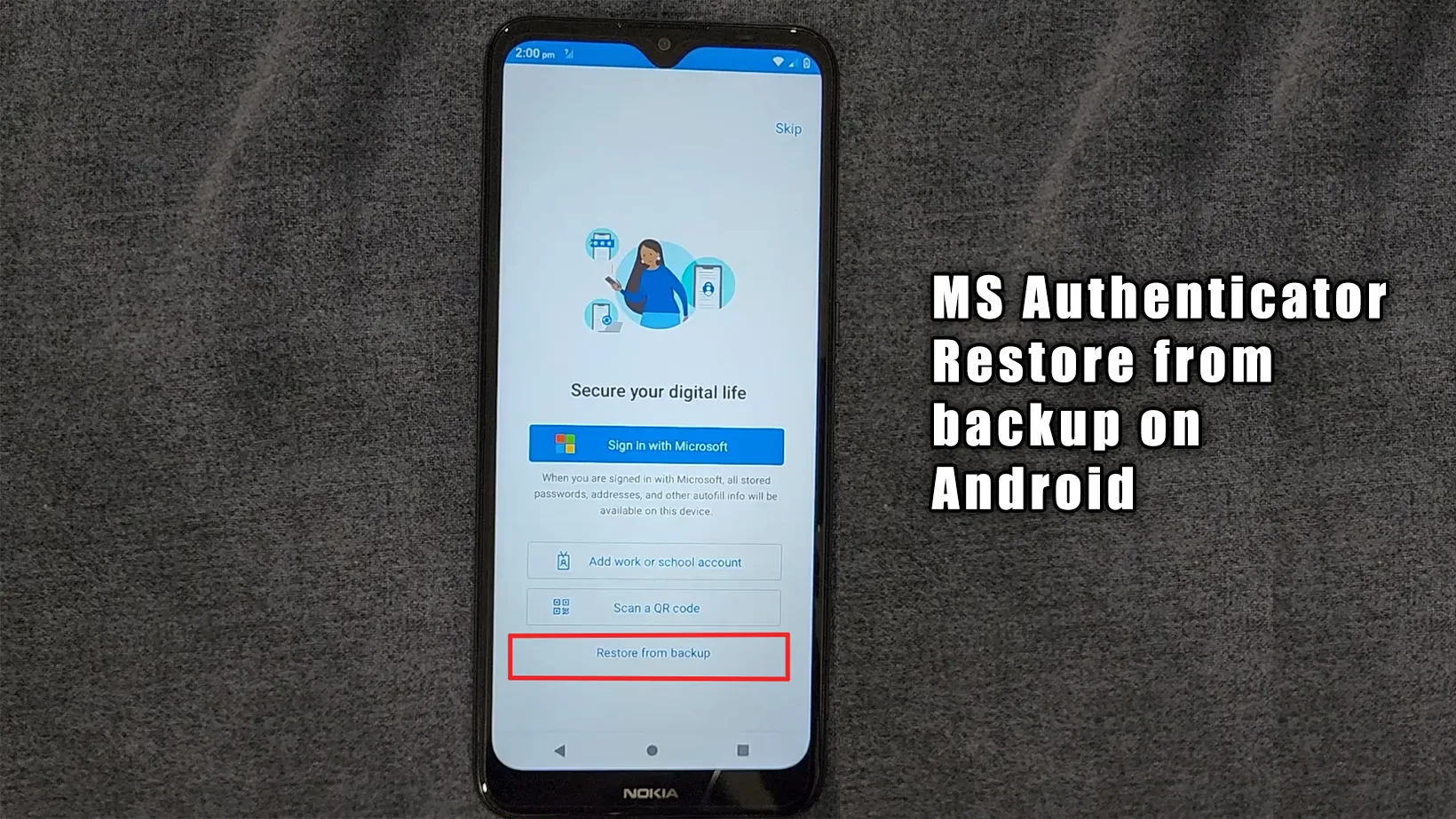
Install the Microsoft Authenticator app on your new Android phone and open it.
Complete the setup until you reach the login screen. On that screen, tap on “Restore from backup.”
Log in with your Microsoft account. If the app is already set up, you can add the same Microsoft account in the top menu.
Also, if you don’t have a phone lock, Microsoft Authenticator will encourage you to create one. The app will start recovering the accounts.
Things to know
Microsoft Authenticator has cloud backup (not cloud sync), so if you have two devices with the same Microsoft account and add an account on one device, the other device won’t sync that account.
You must back up codes and then make another recovery on your new phone to have the updated accounts.
Lost device
If you have lost your main phone and can’t log in, there are other ways.
You can use the recovery code Microsoft gave you while setting up two-factor authentication for your Microsoft account.
You can also log in on a PC using your mobile phone. However, in some scenarios, you might be unable to recover your Microsoft Authenticator accounts.
Video
I have also made a video on how to transfer Microsoft Authenticator to a new phone. You can check it out below.
Summary
Microsoft Authenticator is a fine app, but it doesn’t let you sync between Android and iOS devices. This is why I prefer Google Authenticator, which now supports cloud sync regardless of the platform.
However, if you a fan of one operating system, you will love Microsoft Authenticator. It’s more than just an authenticator app.
Madhsudhan Khemchandani has a bachelor’s degree in Software Engineering (Honours). He has been writing articles on apps and software for over five years. He has also made over 200 videos on his YouTube channel. Read more about him on the about page.