The Uber app comes with its own navigation, but it also supports apps like Google Maps and Waze. Some people like to switch to Google Maps, while people like me like to stay on Uber.
So, which one do you want to be? Let’s find that out in the Google Maps vs. Uber navigation battle.
Features
Google Maps
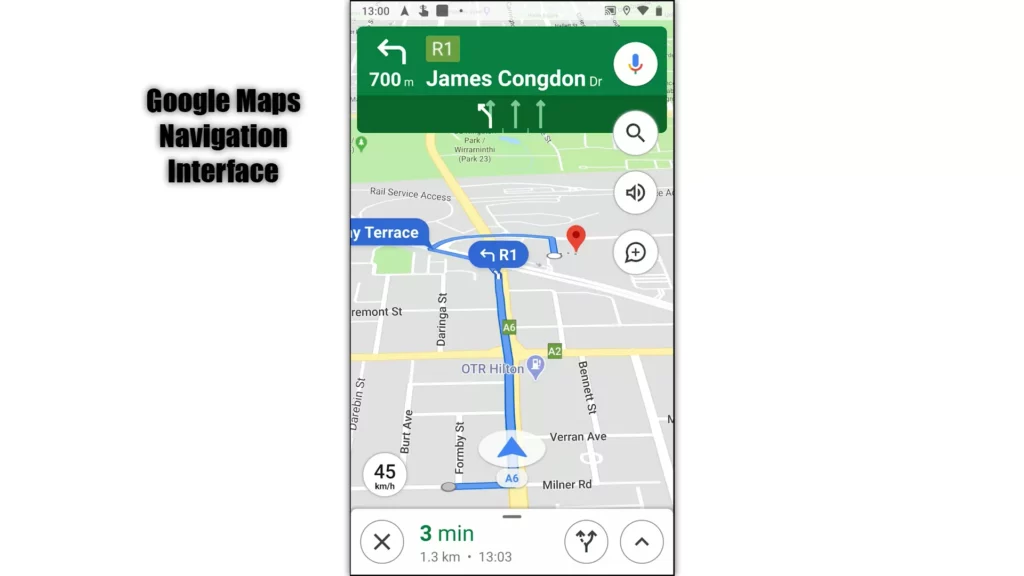
Shop and house numbers: Uber mostly does not show the business and house numbers on the map. Google Maps helps you find the accurate location by showing the numbers.
Phone’s sensor night mode: Unlike Uber, Google Maps uses your phone’s sensors to auto-switch between the light and dark modes. For example, in a tunnel, the dark mode activates.
Feedback: You can send feedback about wrong directions, voice issues, and pretty much everything else. Uber does not support the feedback option. It offers to contact the support team, but who has the time to report the minor problems?
Nearby places: As you travel, you get to see nearby locations, such as fuel stations.
Offline maps: You need the internet to use Uber, but for any reason, if you are disconnected, you can use offline maps to get to the location.
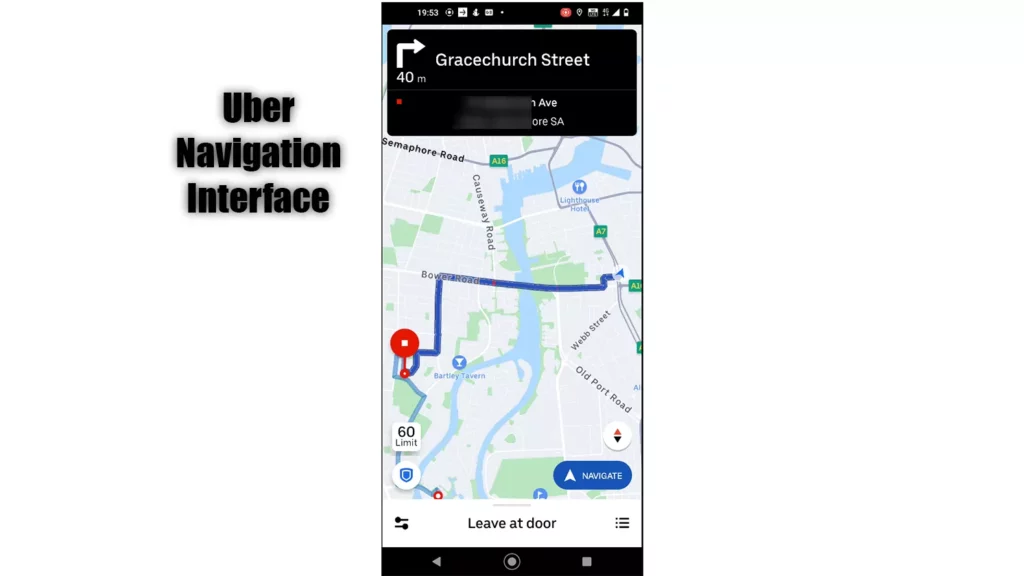
No third-party app: With Uber, you don’t have to switch to a third-party app to navigate.
Less effect on battery: While navigating in Google Maps, Uber also works in the background consuming battery.
Emergency assistance: Uber offers an option to quickly inform your friends and family and contact authorities with one tap.
Light blue following tip guide: As you travel, it marks the roads in light blue, showing the following route after the current trip.
Common features
Lane suggestion: Both show the lanes on the top and suggest a lane to drive in.
Dark mode: Both support manually enabling the dark mode.
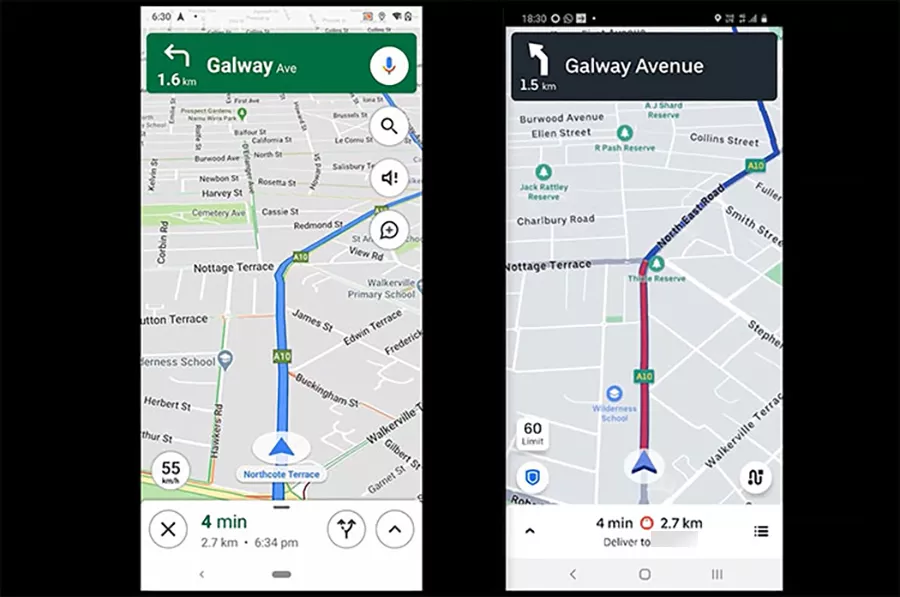
Yes, both work these days differently. Uber used to use Google Maps, and I think it still does, but the navigation calculations are different.
Google Maps mostly avoids streets and suggests main roads, while Uber navigation favors streets. Well, because it saves them a few bucks.
As you know that Google Maps is the king of most mapping features; hence you see updated traffic info. While navigating in Uber, I see roads in red that are not busy. The reason for that is that it does not update all the roads quickly.
Another difference in favor of Uber is that as you continuously navigate in Uber, the app knows the direction you are facing, so for the next trip, you get the correct direction info.
Google Maps shows us to drive in a direction, but sometimes it isn’t very clear to understand which direction it wants us to drive.
Related: Google Maps vs. TomTom GO
Reporting
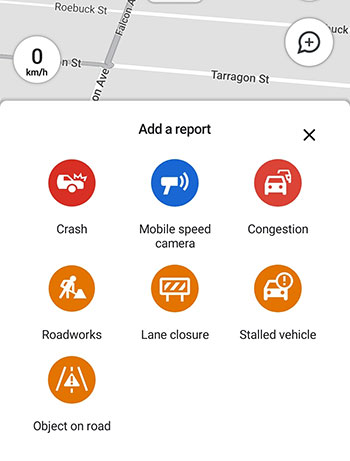
Google Maps supports reporting crashes, roadworks, lane closures, and more. You might think about how reporting will help me?
Well, Google Maps displays the up-to-date route, so in any situation, you get an alternative route to get to the location quicker.
Google Maps, depending on the region, supports options, but the most common reports are:
- Crash
- Mobile speed camera
- Congestion
- Roadworks
- Lane closure
- Stalled vehicle
- Object on road
Uber Maps does not support reporting anything as of writing this.
Google Maps vs. Uber maps: Voice
Google Maps voice is more energetic, and you have an option to download different voices in many languages. Uber does not offer to download voice navigation, and it’s calm and relaxed.
Speed
A long-ago Google Maps did not have the speed and zone options, but today, the company has been adding this feature in more regions regularly. In Australia, the service supports both vehicle’s speed and the speed zone.
The speed zone is not available on all streets and roads, but the car’s speed is displayed almost everywhere.
Uber navigation shows the speed limit, which is not entirely accurate. It also does not display the current speed as long as you are driving below the limit.
When the current limit is exceeded, you see the vehicle’s speed with a red background. Uber also supports adjusting the alert system. You can choose the app to alert when the speed exceeds 5km/hr or 10km/hr.
Interface
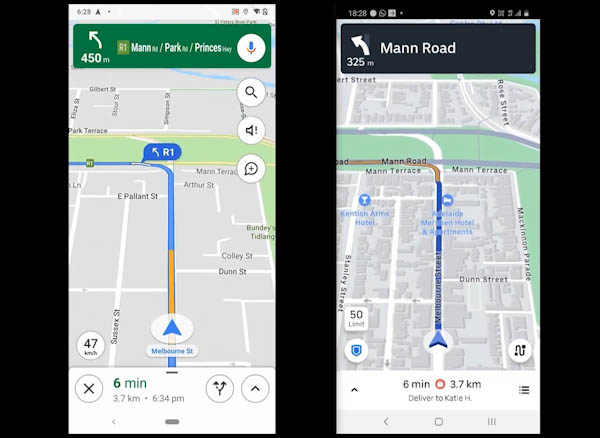
On Google Maps, you get a few options, including adding a stop, voice search, and a bottom slide menu with a few more options. You can share the live trip with family and friends.
Uber, as mentioned, has a safety feature that allows you to add people and share a trip with them. The feature also comes with emergency numbers and a menu titled Trip Planner.
Google Maps changes the display when necessary, while Uber mainly displays in an aerial view. Google Maps also displays alternative ways with ETA, which can be helpful if you know your way around.
Related: Google Maps vs. Waze
Which one is better?
Both get the job done, but I prefer Google Maps. It is more accurate and offers multiple navigation options. The service is also designed especially for traveling, so you most likely get updated info. However, there are a few things one must consider before using Google Maps.
Conclusion
Navigation is one of the main aspects of Google Maps and Uber navigation, and it also affects earnings. Anyway, this is it from me. Thanks for coming here.
I hope it helped you choose the right app. Please let me know if you have any questions in the comments and enjoy driving.
Madhsudhan Khemchandani has a bachelor’s degree in Software Engineering (Honours). He has been writing articles on apps and software for over five years. He has also made over 200 videos on his YouTube channel. Read more about him on the about page.
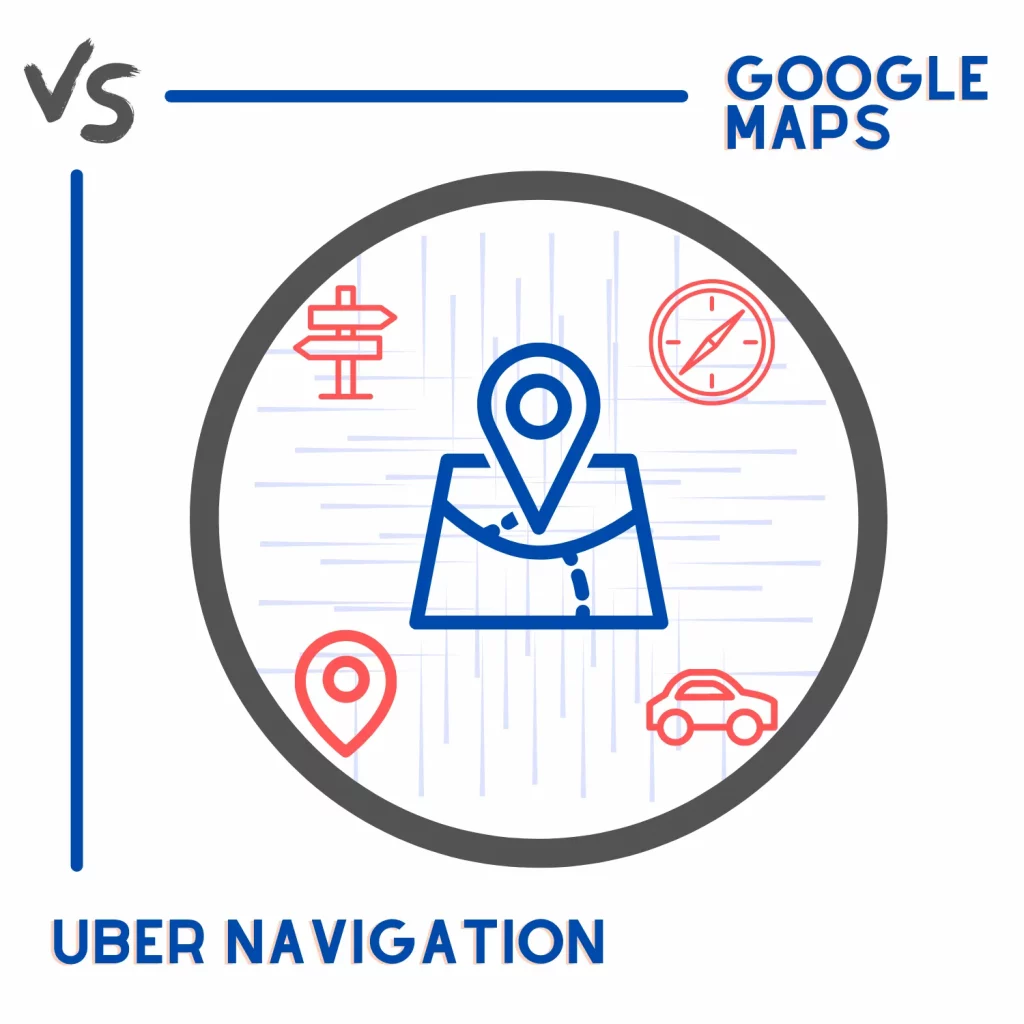
Is uber navigation available to download on android or is it just for the drivers?
It’s only available for Uber Drivers.
You start off saying you stay in Uber navigation and end saying Google maps is your preferred? Did I misread?
My question if I use Google maps do I have to manually switch back to Uber navigation to accept and complete rides?
If you navigate in Google Maps, on Android, Uber will automatically show a pop-up on the top of Google Maps. All you have to do is tap on it. Ensure the app has permission to do that.
On iPhone, as far as I remember, you just open the app to accept. But it’s not that difficult to do.