While updating my Game Ready drivers in GeForce Experience, I ran into this “Installation Can’t Continue” issue.
It took me a while, but I figured out how to fix it. However, I did tests and research to find all possible ways.
From my tests, here are the 3 ways to fix the error “GeForce Game Ready Driver Installation Can’t Continue” on Windows.
These methods do not require you to disable the antivirus or download the driver manually.
Run as administrator (low success rate)
The first thing you must ensure is that the driver is downloaded. In GeForce Experience, if you see GeForce Game Ready Driver with two buttons: Express and Custom Installation, the drive is downloaded.
The first method is the easiest, but it does not work on all computers. This one is for minor issues in the software or the driver.
The way is to open the NVIDIA GeForce Experience as an administrator and click on the “Express Installation” button. Here are the steps:
- Search for GeForce Experience in the Windows search bar
- Right-click on it and click Run as administrator
- Go to the Drivers section
- Click on Express Installation
The above steps should work, but as mentioned, the fix is not for everyone. Follow the second method to fix if the above did not work.
Install from core files (high success rate)
The second method to fix this Game Ready Driver issue is tricky because we will go to the download folder and install the driver manually. The steps must be done in order. Here are the steps:
Step 01:
Go to the C Drive (where Windows is installed)
Step 02:
Enable the “View hidden files” option. On Windows 11, click the View button on the top, hover on Show, and click Hidden items.
On Windows 10, click on the View button and click on the “Hidden items” checkmark.
A folder named ProgramData will be visible in the C Drive.
Step 03:
C –> ProgramData –> NVIDIA Corporation –> Downloader.
You will see a few folders in the Downloader folder with random alphabet and numbers.
At this point, you will need to find out the installing driver version. It is easy to find the version in GeForce Experience.
On the Drivers screen, you will see the version number below the GeForce Experience Game Ready Driver text. The above video shows how to find it at 0:40 time.
Step 04:
Now go into each folder in the Downloader folder. In one of the folders, you will see an installation file. The file title will start with the version number that you saw on the Drivers page of GeForce Experience.
For example, in the above video, the driver version is 497, so the file name in the random title folder starts with 497.
Step 05:
Install the software just like you install a standard Windows application.
Once the driver is installed, restart your PC and check GeForce Experience to ensure the drive has been installed. If it did, please let me know in the comments. If not, let’s go to the third way.
Related: OBS or NVIDIA ShadowPlay
Revert driver version method (high success rate)
I fixed the problem on my computer using this method. It closely resembles method two, and I assume you have already tried the second method.
If not, go to the second method and follow the steps to find the Downloader folder. Once you are on that step, follow the below steps:
Step 01:
In the Downloader folder, go to the folder named latest.
In this folder, you will find a setup file. The setup file is not the latest version but the base version of GeForce Experience. Once the base setup is installed, updating the driver won’t give the “Driver installation Can’t Continue” error.
Step 02:
Install the base version and restart your PC.
Step 03:
Once the PC is restarted, update the drive by going to GeForce Experience and clicking the Express Installation button.
If this way does not work, the only thing you can do is download the latest version from the NVIDIA website. The NVIDIA website uses tools to detect your graphics card automatically.
Summary
GeForce Experience is not a perfect program. Issues like not recording games and not updating are common.
My YouTube video has helped thousands of users, and I’m sure the article also helped you. Please leave your comments below to improve this guide.
Madhsudhan Khemchandani has a bachelor’s degree in Software Engineering (Honours). He has been writing articles on apps and software for over five years. He has also made over 200 videos on his YouTube channel. Read more about him on the about page.
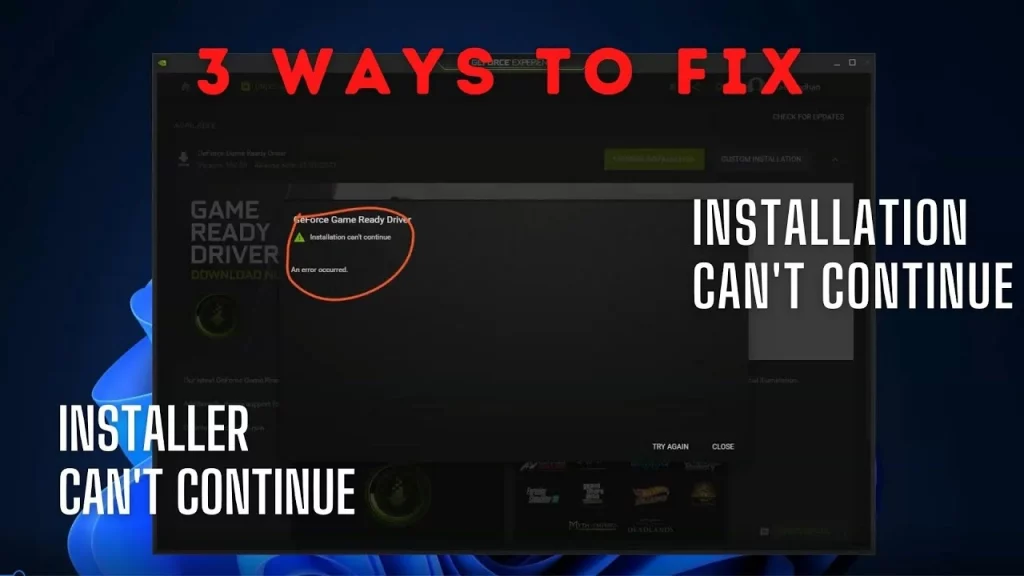
thanks alot… way 2 worked
@SUBHANKAR MAITRA, glad to hear that.
thx bruh, way 2 worked for me also
2nd method worked 👍
Second method worked thank you!!
Hi, thanks for the tip. I had to use Common Fix 2, but that did work!
Number 2 worked – thank you!
awesome, Enjoy
thank you!!!
Second method worked, I did have to run it as an administrator, but it worked! Thank you very much.
@Damon Henkins, Not a problem
@Damon Henkins, he realizado la instalación de NVIDIA GeForce Experience como administrador y me he funcionado!
Thanks bro, 2nd path
Happy to Help, Nic.
Thnx! Way 2 worked for me
Thank you for the feedback.
None of this worked for me since there are no folders in NVIDIA Corporation for me other than some file. Either way I found my way to the latest 527.37 version on the nvidia website. https://www.nvidia.com/de-de/geforce/drivers/
Hope this helps.
@Leo, Glad to hear that the issue is fixed now.
Thank you! Second method worked!
First time PC gamer and method 2 saved my bacon. Thank you
the second fix worked a treat for me
way 2 worked 4 me <3
I was already so worried that my pc after the new installation didn’t get rid form the old issue.
Thanksssss, i nearly do reinstall all again 😀
Happy to help.
Thanks, 2nd fix worked!!!
Thank you very much. Way 2 worked for me!
watch number 2 video and click on that file and install it which has the same version in geforce experience
The 2nd method works!! Thanks very much!
If this way does not work, the only thing you can do is download the latest version from the NVIDIA website. The NVIDIA website uses tools to detect your graphics card automatically.
Summary
this is the LAST thing you say and make it sound like a LAST RESORT.
i put “summary” at bottom to show that this is the last thing you recommend before you give your summary.
This solution is actually the FASTEST and the EASIEST!
solution one, run as administrator did not work, so i skipped to the bottom and tried the last resort.
So everyone out there, just go to website, download the driver, forget about the app, and install it yourself! It’s super easy and it downloads the file in the right spot automatically.
Did you try the second method? The second method is the most successful. Most people have fixed using this way.
Easiest fix that no one is posting: run the app as administrator.
Glad the issue is fixed.
I was able to install the driver manually. Thankyou so so much!
Thank you for fix 2, so much.
thank you so much, after so long of researching a fix method, yours was the only one that worked for me! I did method #2 and it worked flawlessly! Something must be wrong with their downloader perhaps?
Happy to help. Yes, there is some sort of bug that causes this issue.
Second method worked for me as well, thanks for the information!
Method 2 worked perfect, you are a legend my friend.
I’ve been searching for a solution for about 3 hours, until I finally came across this gem… Thank you so much, 2 worked like a charm.
Thanks it worked you are god saver