I use OneNote to save my backup codes, website article ideas, and any words I want to remember later.
However, sometimes, I want to convert those notes to PDF to save and share them with the world. If you are in the same boat, here, we will learn how to convert OneNote to PDF.
Convert OneNote to PDF on a PC
As we know, OneNote has two desktop versions. You can convert OneNote to PDF in either. However, the process is slightly different.
OneNote for Windows 10 (3 steps)
If you have never installed a OneNote app, you most likely have OneNote for Windows 10. Follow the steps below.
Step 01
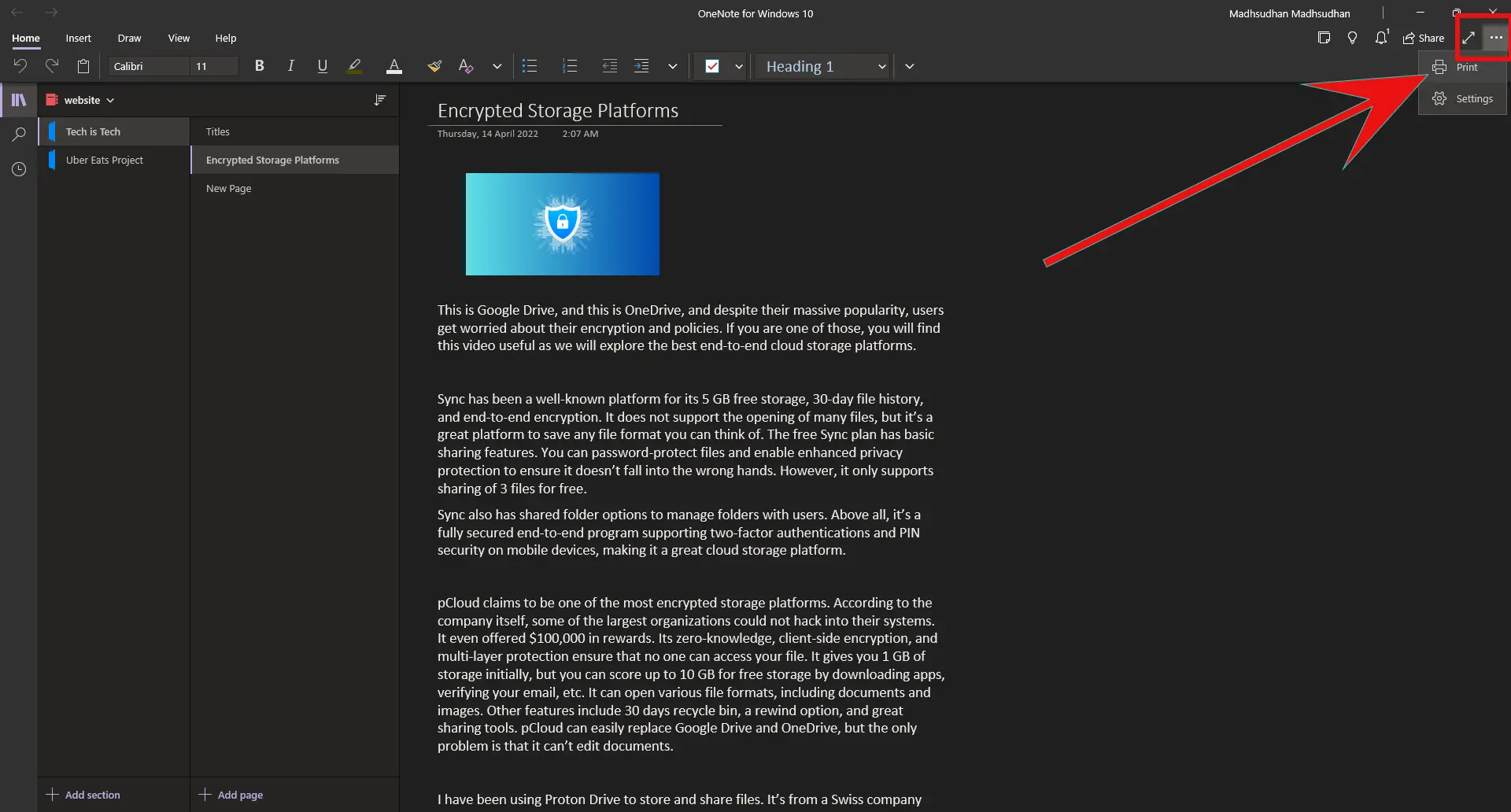
Open the note you want to convert. Click the three dots on the top right, and click the Print button.
Step 02
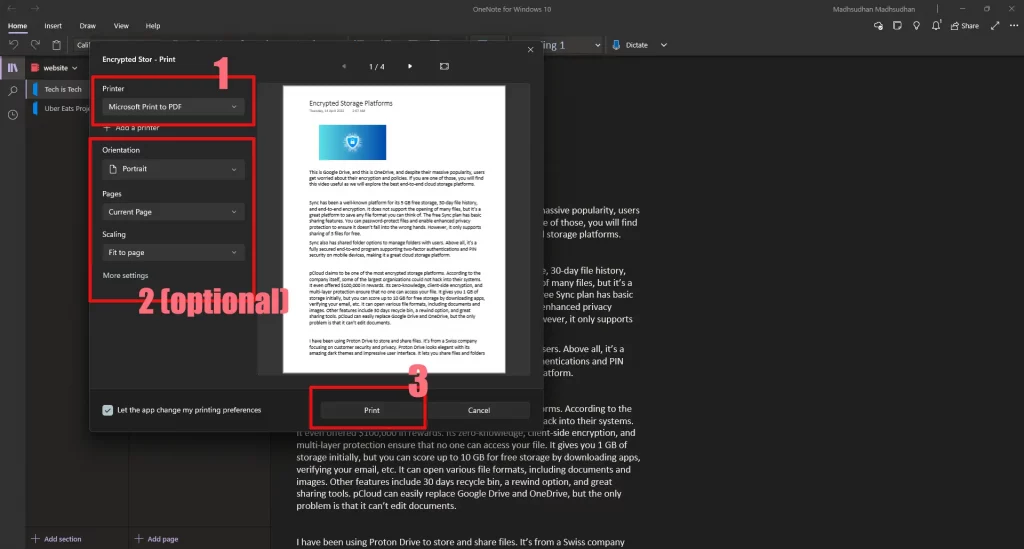
Wait for the preview to load. Click the Printer dropdown and select Microsoft Print to PDF. Check the details, and click the Print button.
Step 03
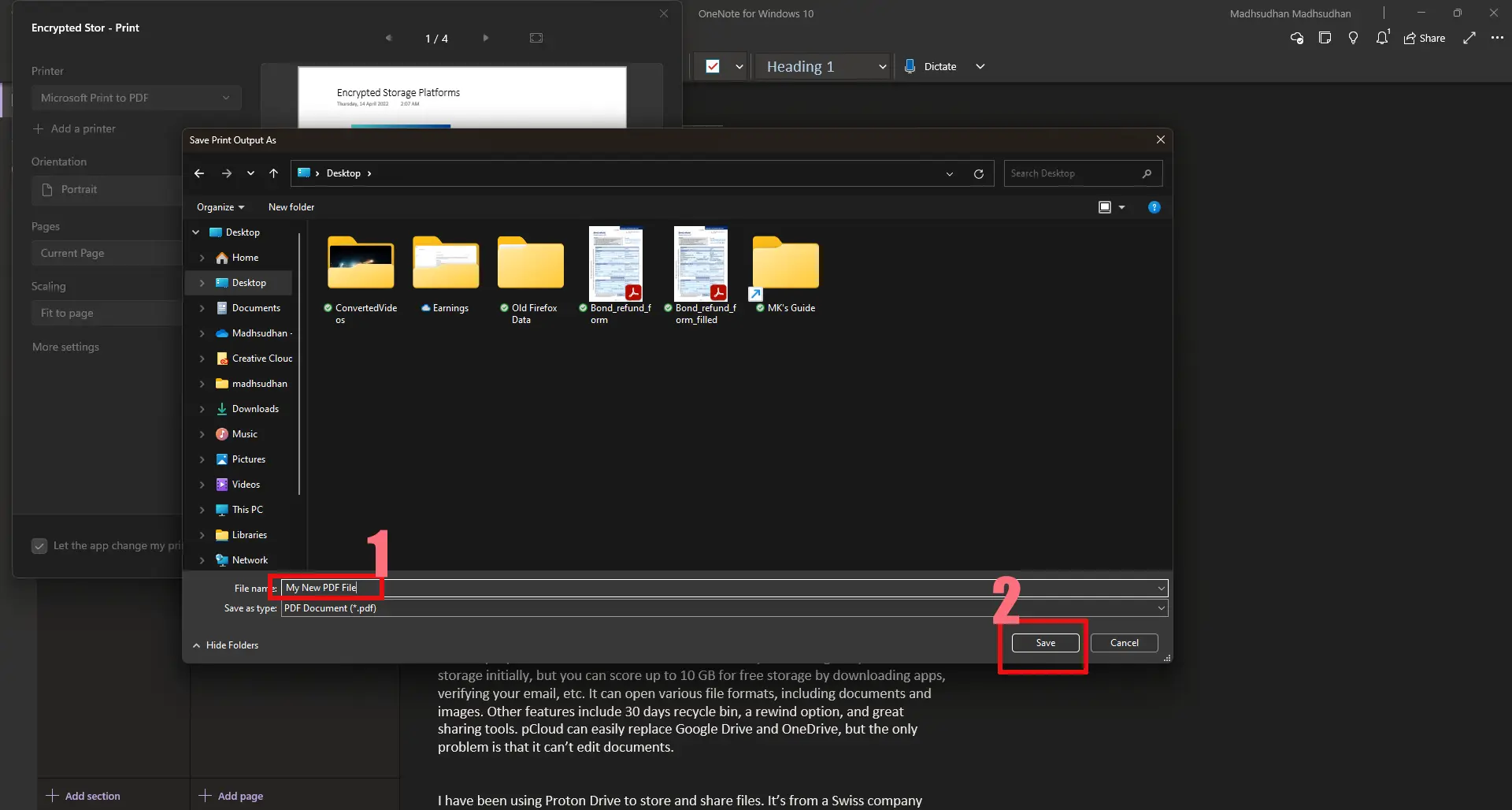
A Save dialog will appear. Choose the file destination, give the file a name, and click the Save button.
Wait for the program to process. Once done, you will find the saved file in the destination.
Read also: The Difference Between Microsoft OneNote and Word
OneNote (Desktop)
OneNote (Desktop) has built-in exporting options, as in Microsoft Word.
Step 01
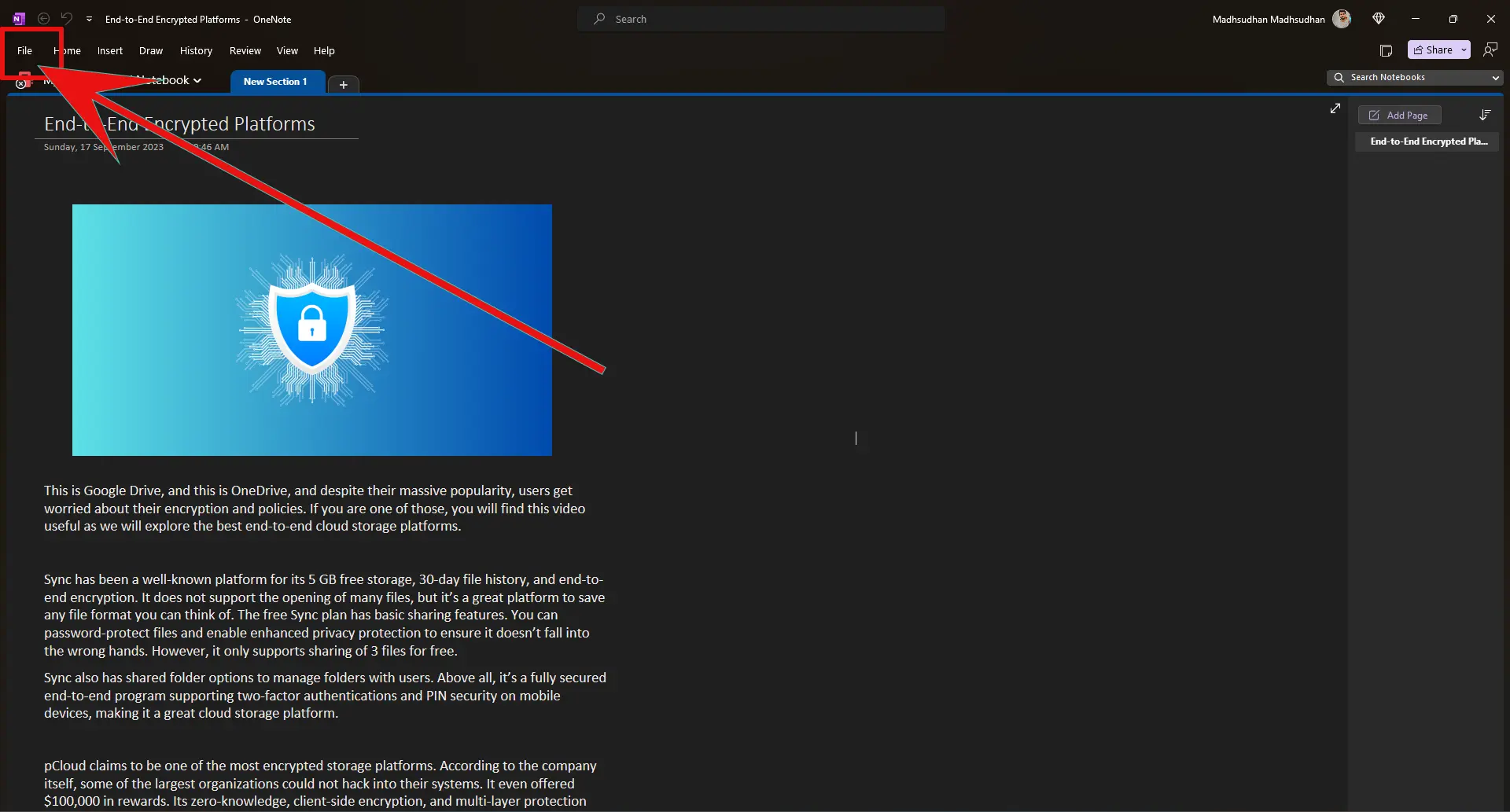
Open the note you want to export. Click File on the top right.
Step 02
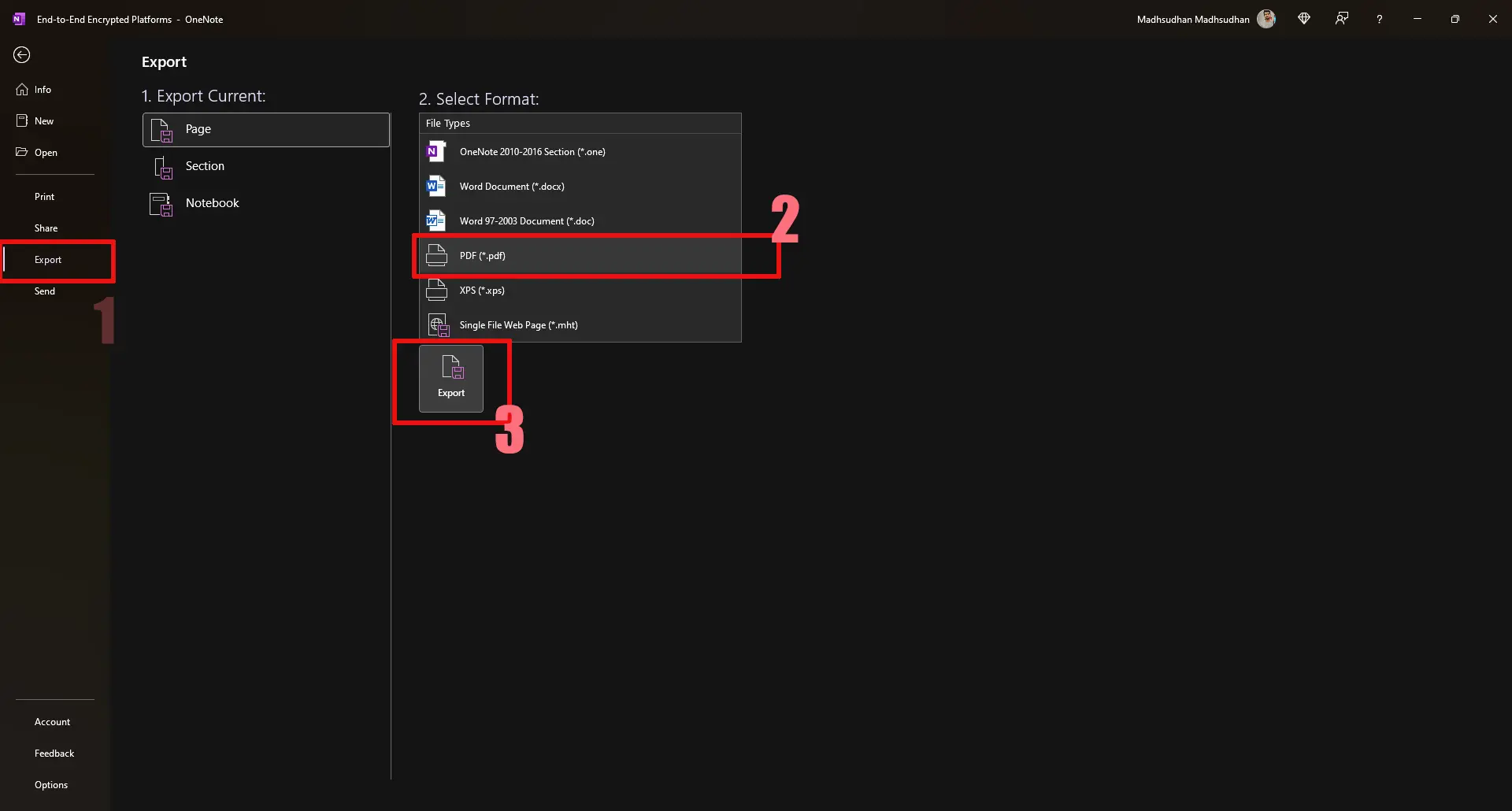
Click the Export option and choose PDF from the format list. Click the Export button below.
Step 04
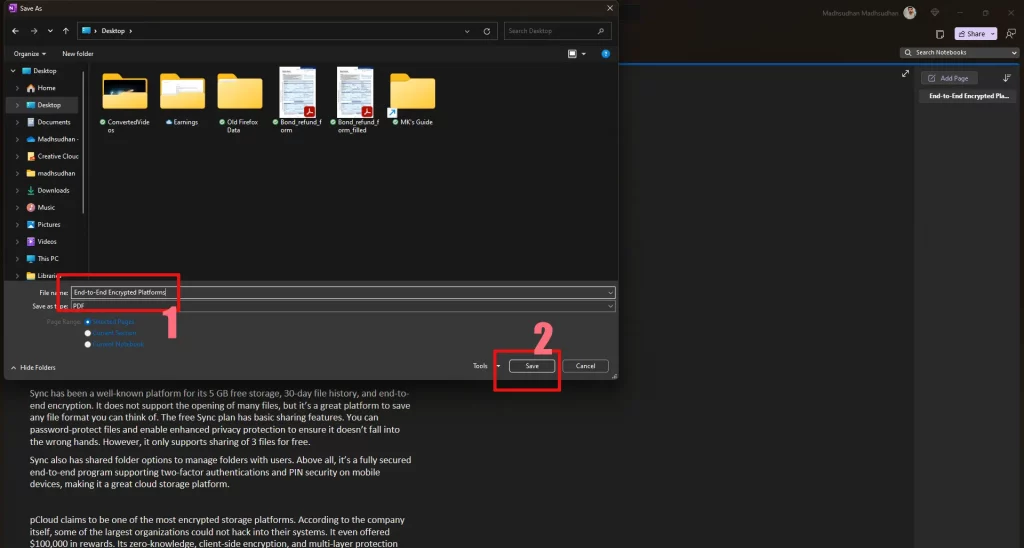
A Save dialog will display. Edit the file name and choose the destination to save it.
Also: How to Save OneNote Notes Locally And Not on the Cloud
Convert on iPhone
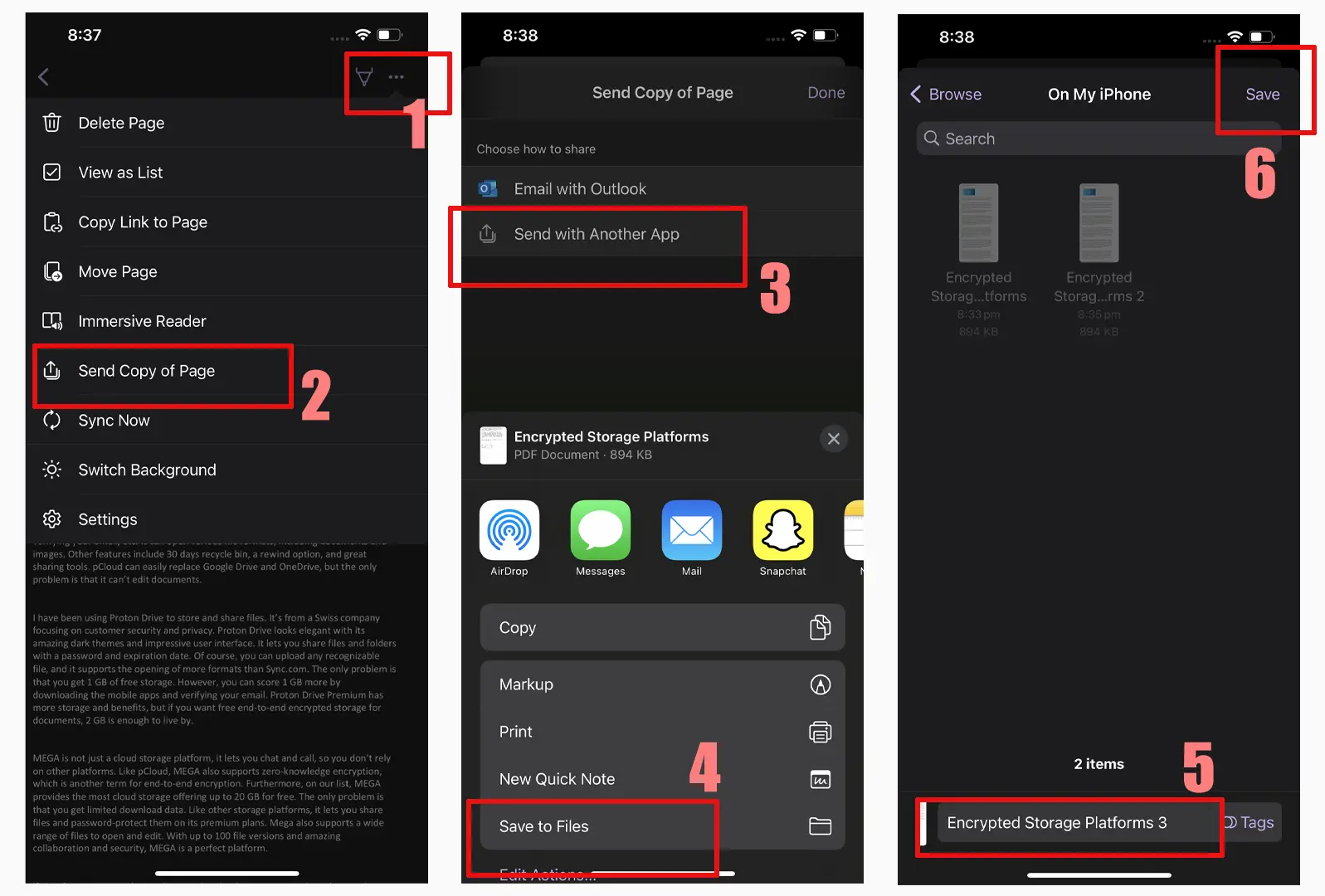
On the iPhone, open the note to convert to PDF and follow the below steps:
Step 01
Tap the three dots on the top, and touch the Send Copy of Page option.
Step 02
Tap Send with Another App. Then find and touch Save to Files.
Step 03
Select the location to save this note and touch the Save button on the top. Find the file in the saved folder. The default format is PDF, so the note will be saved as PDF.
Convert on Android
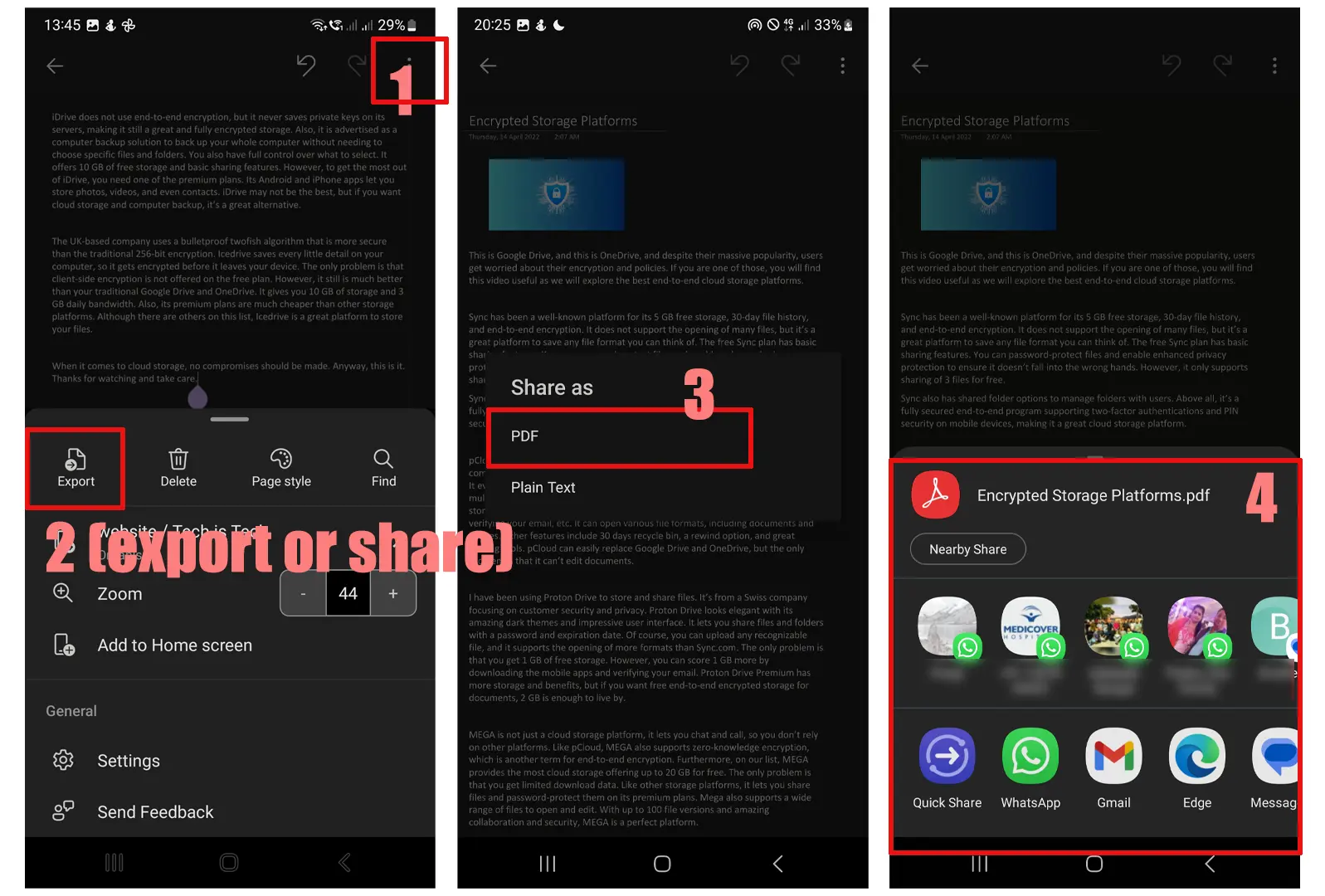
The new Android app makes it easier to export notes to PDF. Simply open a note and tap the three dots on the top.
Then click the Export button. In some regions, you will see the Share Page option. In this case, you will have a couple of additional steps to export.
Then tap the PDF option. You must share the file to save it. Otherwise, the app won’t save.
Share the PDF to your Google Drive or another cloud storage platform to save it without sharing it with anyone.
Conclusion
Converting OneNote to PDF needs a few steps. You can export notes of the same quality on all platforms without using a third-party app.
I hope the tutorial helped. Please use the comment box for suggestions and help.
Madhsudhan Khemchandani has a bachelor’s degree in Software Engineering (Honours). He has been writing articles on apps and software for over five years. He has also made over 200 videos on his YouTube channel. Read more about him on the about page.
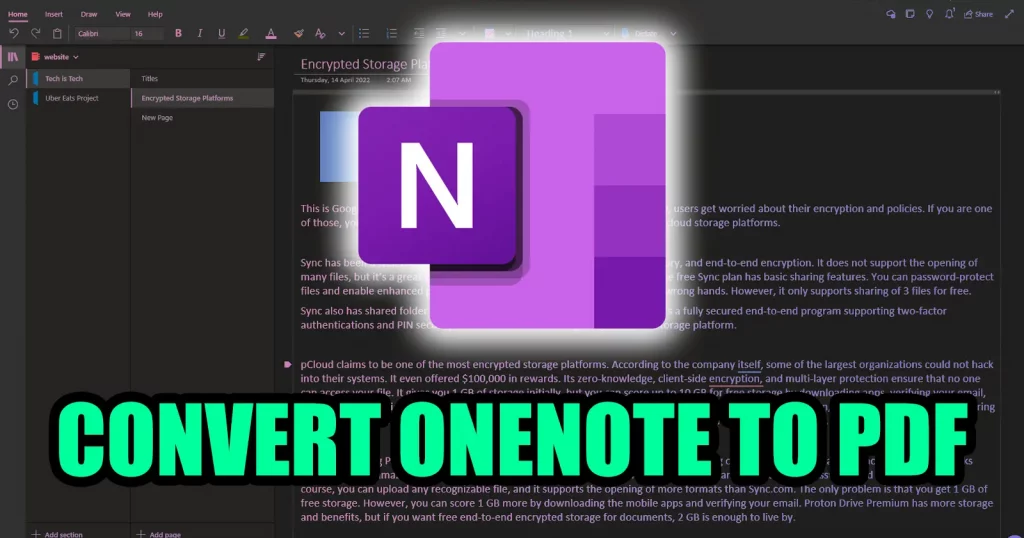
I’m curious as to why you use both Obsidian, Logseq and OneNote. Why do you prefer OneNote over the markdown brothers?