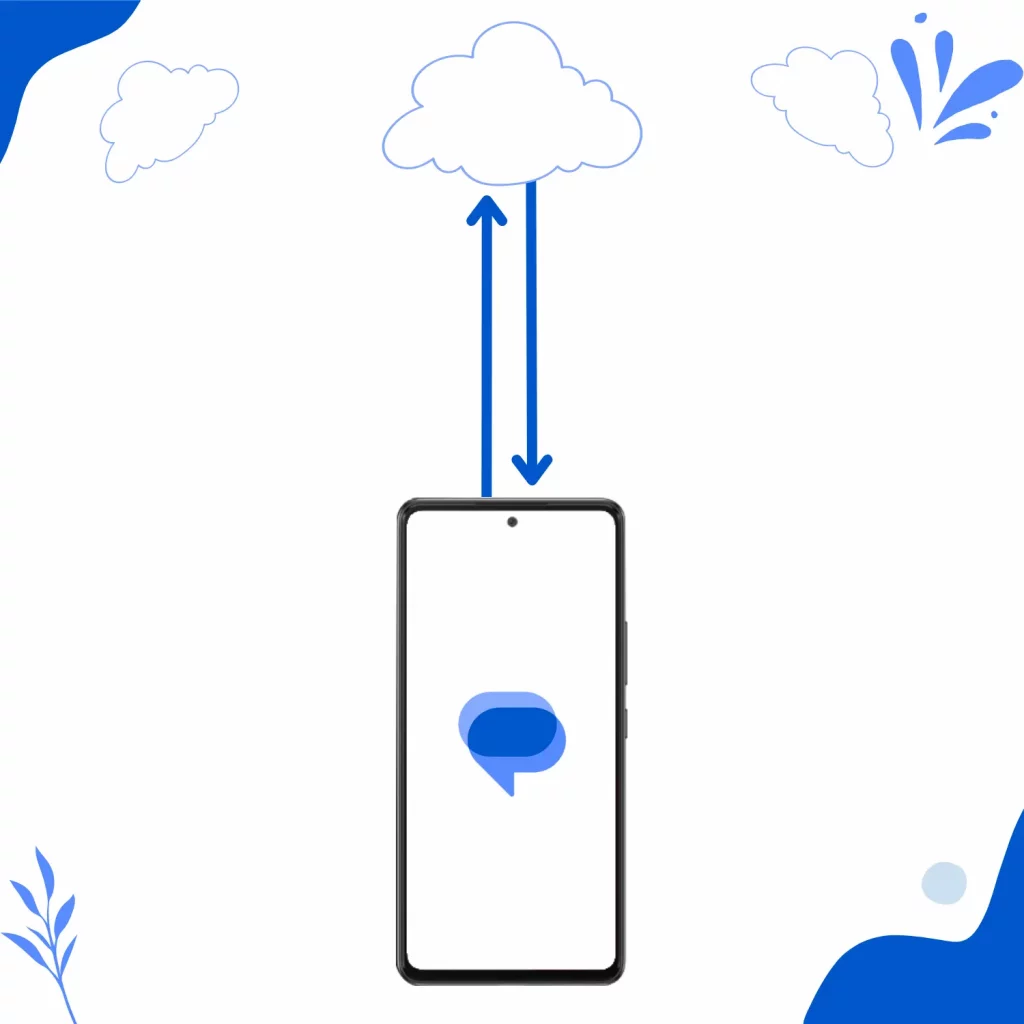Backing up and restoring Google Messages on Samsung devices is possible with some steps.
In fact, there are a couple of ways to do that, and we will cover both to help you choose the best one possible.
Backing up in Samsung Cloud
Samsung phones come with a backup option from Samsung. For this to work, ensure you are signed into your Samsung account. If you are signed in, you will see your email on the top in settings.
Backing up messages and other data
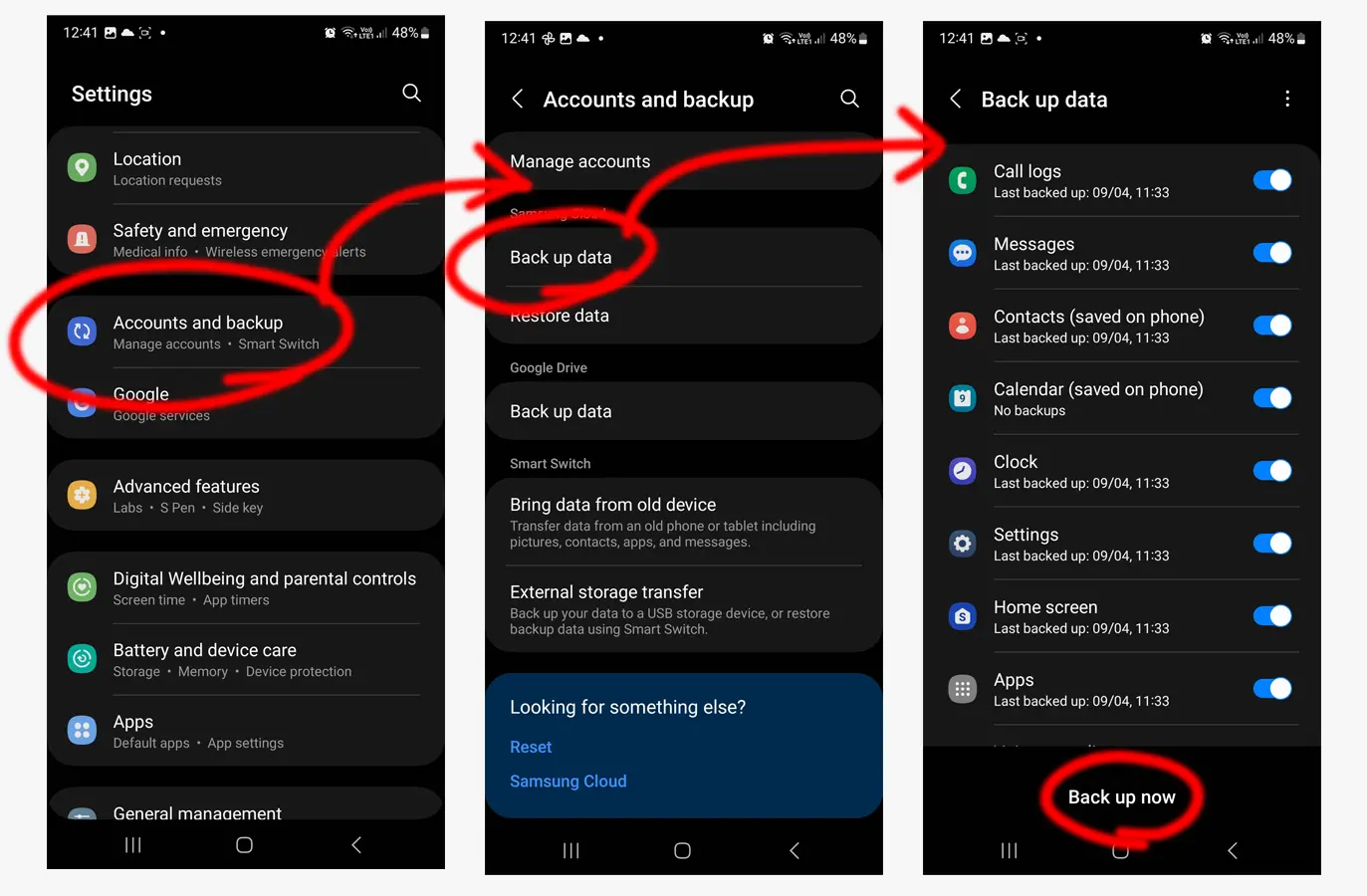
Follow the steps below to backup messages to Samsung Cloud:
- Open “Settings”
- Tap on “Accounts and backup”
- Tap on “Back up data” under Samsung Cloud
- Toggle on “Messages” (add other items as required)
- Click the “Back up now” button at the bottom
The backup process will take some time, depending on the size. A notification will appear with the backup progress.
Restoring messages and other data
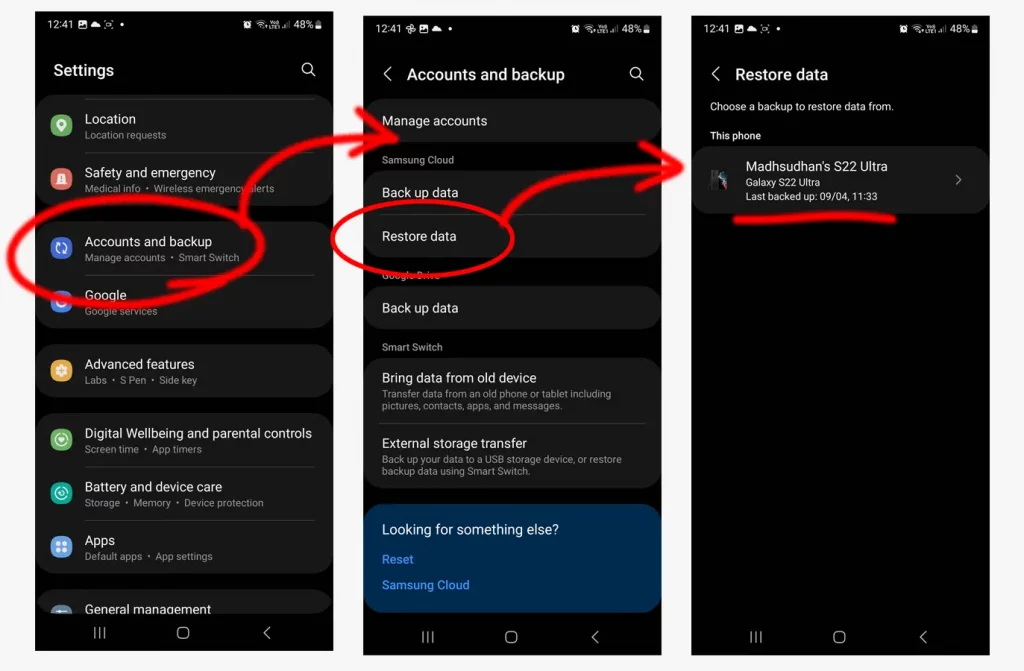
Samsung makes it easy to restore data. Follow the steps below to restore messages from Samsung Cloud:
- Open “Settings”
- Tap on “Accounts and backup”
- Click the “Restore data” option
- Tap on the latest backup information
- Select Messages to restore messages (select others if required)
- Click the “Restore” button at the bottom
Once the restore is complete, all the backed-up messages will be restored in the Google Messages app.
Related: Google Messages vs. Samsung Messages
Using Google One
You can download the Google One app to manage and purchase Google account storage. The app can back up and restore messages on Samsung devices.
To back up Google Messages on your Samsung phone, download the app and open it. Check out our guide to see all Google One benefits.
Backing up Google Messages
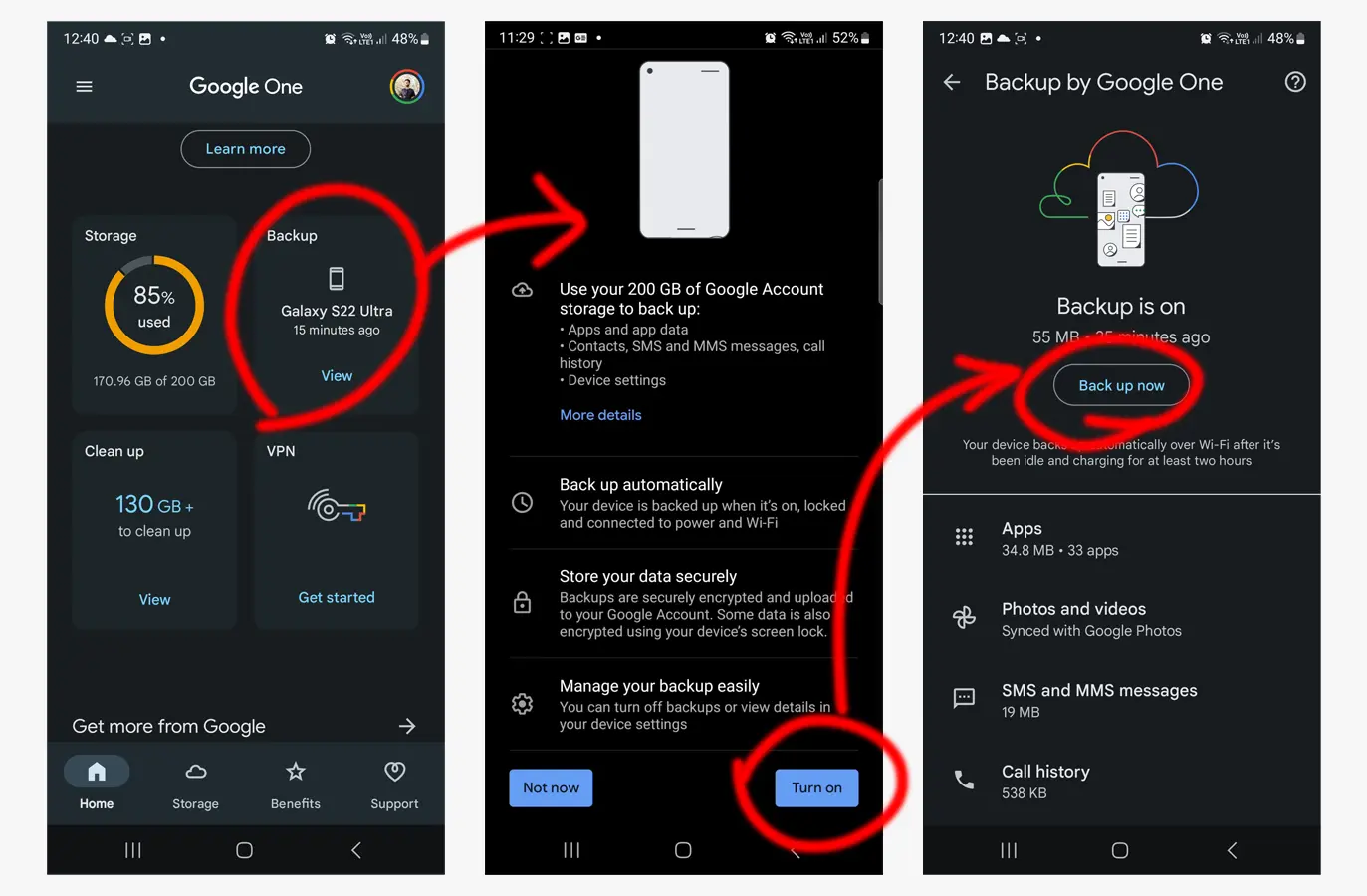
Follow the steps to back up Google Messages in Google One:
- Open the Google One app
- Tap on “Set up” under Backup on the main interface
- Read the information and tap on “Turn on,” located in the bottom right corner
- Click the “Back up now” button
To back up your photos and media, tap the second option in “Backup details” and enable it.
Photos and media will be backed up using the Google Photos app. You can also manage the Photos and Media backup in the Google Photos app.
Restoring Google Messages
Google One does not have a restore backup option. You can only restore when you set up a new device.
While setting up, ensure you log in to the same Google account. You will see the backup details and an option to restore on the following screens.
Enabling auto backup
When the backup is enabled, Google One will automatically back up your data over the Wi-Fi when the phone is idle and charging for two hours.
The message is strange, as most phones today fully charge in less than two hours.
If you don’t charge your phone at night or unplug your phone before this time limit, you should back up your phone yourself occasionally.
Conclusion
These were the two ways to back up and restore Google Messages on Samsung phones. Please let me know how easy it was to follow this process so that I can improve it for other readers.
Madhsudhan Khemchandani has a bachelor’s degree in Software Engineering (Honours). He has been writing articles on apps and software for over five years. He has also made over 200 videos on his YouTube channel. Read more about him on the about page.