Gboard is the official keyboard app for Android. In a short amount of time, it took over SwiftKey. But, one thing that you don’t find in Gboard is built-in themes.
You might see it as a disadvantage, but the app has more to its sleeves. It comes with a theme creator to create custom themes. The article helps you create and customize your Gboard themes.
What Gboard has to offer
Gboard offers a few options to create themes. You can’t change buttons’ positions as those come from the language you type in, but colors and keyboard backgrounds can be changed.
Default Gboard themes
Although Gboard does not have a theme store, it has four default themes. Below are the details for each.
Dynamic color: The dynamic color theme adapts your wallpaper’s color. The feature is only available in Android 12. If you change the wallpaper, you will see different keyboard colors.
System auto: In the System’s auto theme, the keyboard follows the system’s theme. If the light mode is on, you will see the light theme. If the dark mode is scheduled, the keyboard follows.
Default: The default theme has a light background with dark buttons.
Default dark: The default dark theme has light buttons with a dark background.
Themes colors
The theme colors are solid background colors. Gboard comes with 18 colors to apply to the keyboard.
Three are light, six are dark, and 9 have different colors, including red, green, and blue. Applying each offer to enable and disable key borders. Depending on the color, the button color is selected.
A comparison: Samsung Keyboard vs. Gboard
Landscapes
As the name suggests, Gboard has 12 landscape images for the keyboard background.
An internet connection is required to download those. Like theme colors, you can enable the key borders.
Light gradient backgrounds
Light gradient backgrounds occupy the second most extensive image library in Gboard. You will find 25 light gradient images to download.
With any, the button color is dark with slightly transparent light button backgrounds.
Dark gradient backgrounds
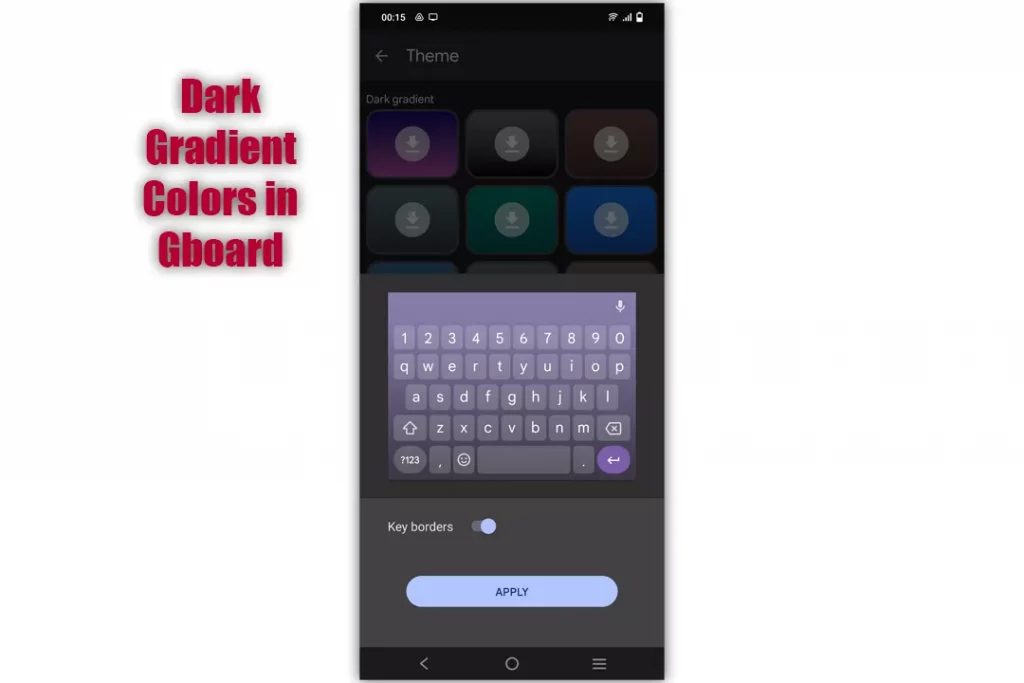
It comes with 28 dark gradient backgrounds, and unlike the light color, the button colors are dark.
Depending on the selected gradient, the enter key color changes. All are available on the cloud, so you must download them.
How to create a custom Gboard theme
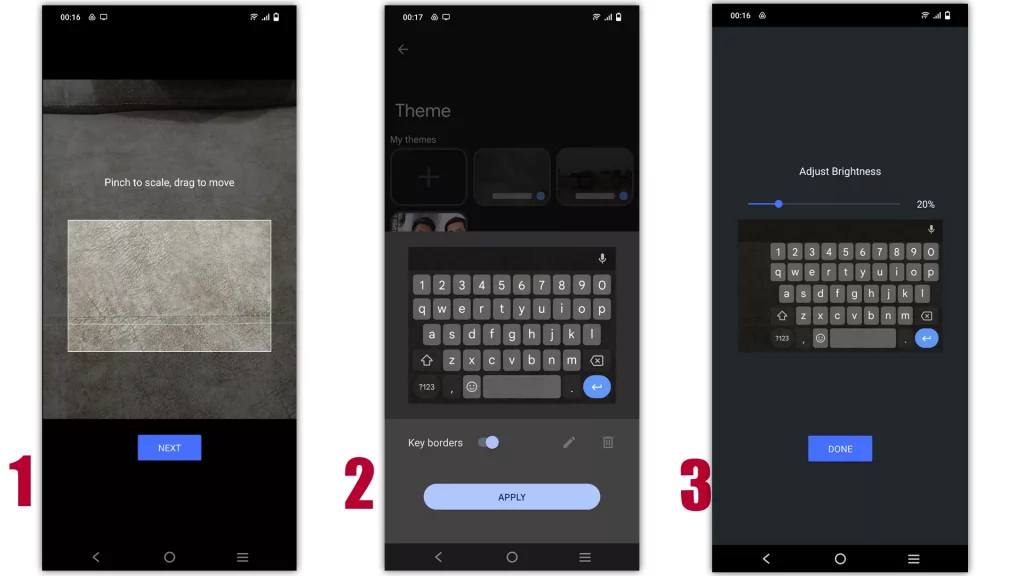
Follow the steps to create Gboard themes:
- Go to keyboard settings
- Tap on Themes
- Tap on the Plus sign
- Choose a Background image
- Adjust the image position and zoom level and touch Next
- Adjust image brightness
- Tap on the key border to hide if you don’t want them
- Tap on the Apply button to activate the theme
Depending on your version, the settings button could be on the top row or under customization settings. You can access it by tapping on the ellipsis.
When you tap the apply button, the theme is added to My Themes and activated.
For the brightness, I suggest picking a value less than 40%. If the background image is light, the keyboard buttons won’t be visible as the buttons are white, which can’t be changed.
A comparison: SwiftKey vs. Gboard
How to customize Gboard themes
Gboard supports adding multiple themes, so you can tap on any to apply and customize. To customize an existing theme:
- Go to the Keyboard settings
- Tap on the theme you want to edit
- Follow the steps and hit on the apply button to save the edited theme
If you want complete access to Gboard and download, edit, and activate themes, you can try the Rboard Theme Manager app, which lets you take control of Gboard.
The only problem is that your phone must be rooted.
Can you delete the used background photos
Gboard saves a copy of the background photo, so the theme is not affected even if the original photo is deleted.
You can also adjust the photo position as long as the photo is still in the background. Once the theme, the photo is no longer available.
Conclusion
Gboard themes are one of the ways to customize the keyboard. You can also remove the number row, adjust the keyboard size, and enable the long-press options to unlock its full potential.
I hope the article helped. Please let me know how I can improve it for others.
Madhsudhan Khemchandani has a bachelor’s degree in Software Engineering (Honours). He has been writing articles on apps and software for over five years. He has also made over 200 videos on his YouTube channel. Read more about him on the about page.
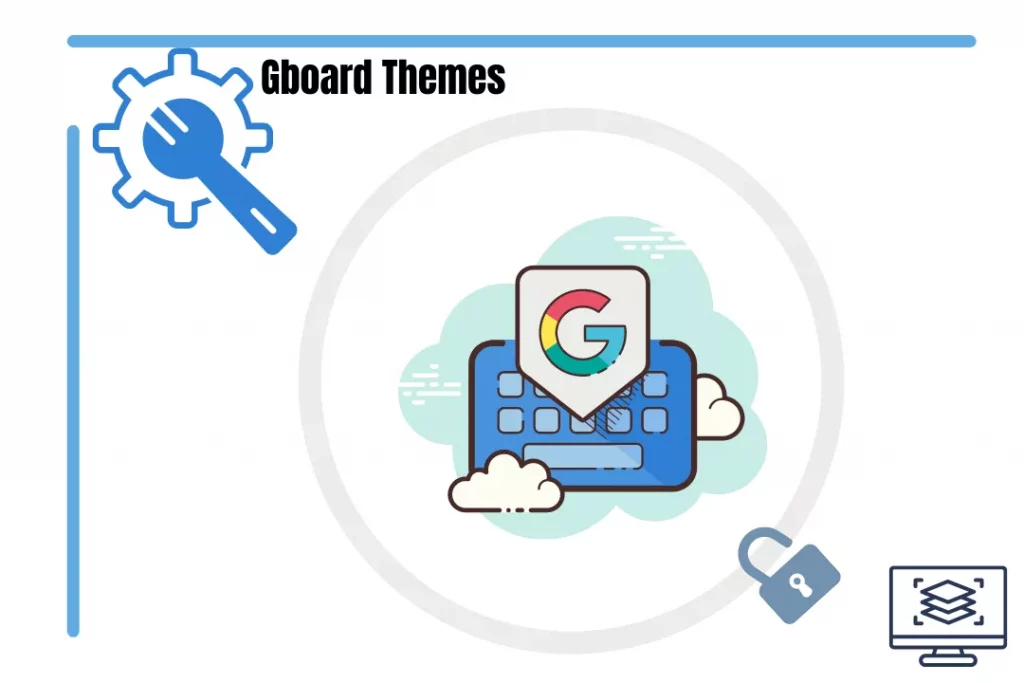
If you want more of a customized keyboard for GBoard specifically, take a screenshot of your screen with the keyboard open. Then customize the area you want, save the pic and upload it to the theme. After choosing the picture, pinch (to zoom out of the picture) so it becomes a perfect fit on to your keyboard.