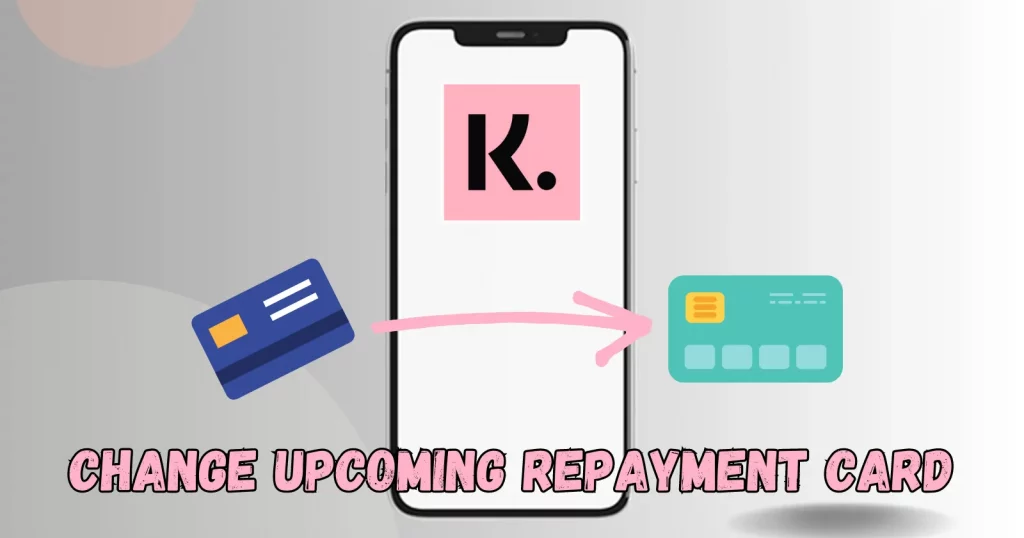Klarna’s repayment model charges split payments on the chosen card. However, what if you want to change the repayment card in your second, third, or fourth installment?
This is how to change the upcoming payment card in Klarna.
Change the Upcoming Payment Card in the Klarna App
There is a quick way, but apparently, it did not work for me. It let me choose the card, but nothing happened. You can try it yourself and see if it works.
Step 01
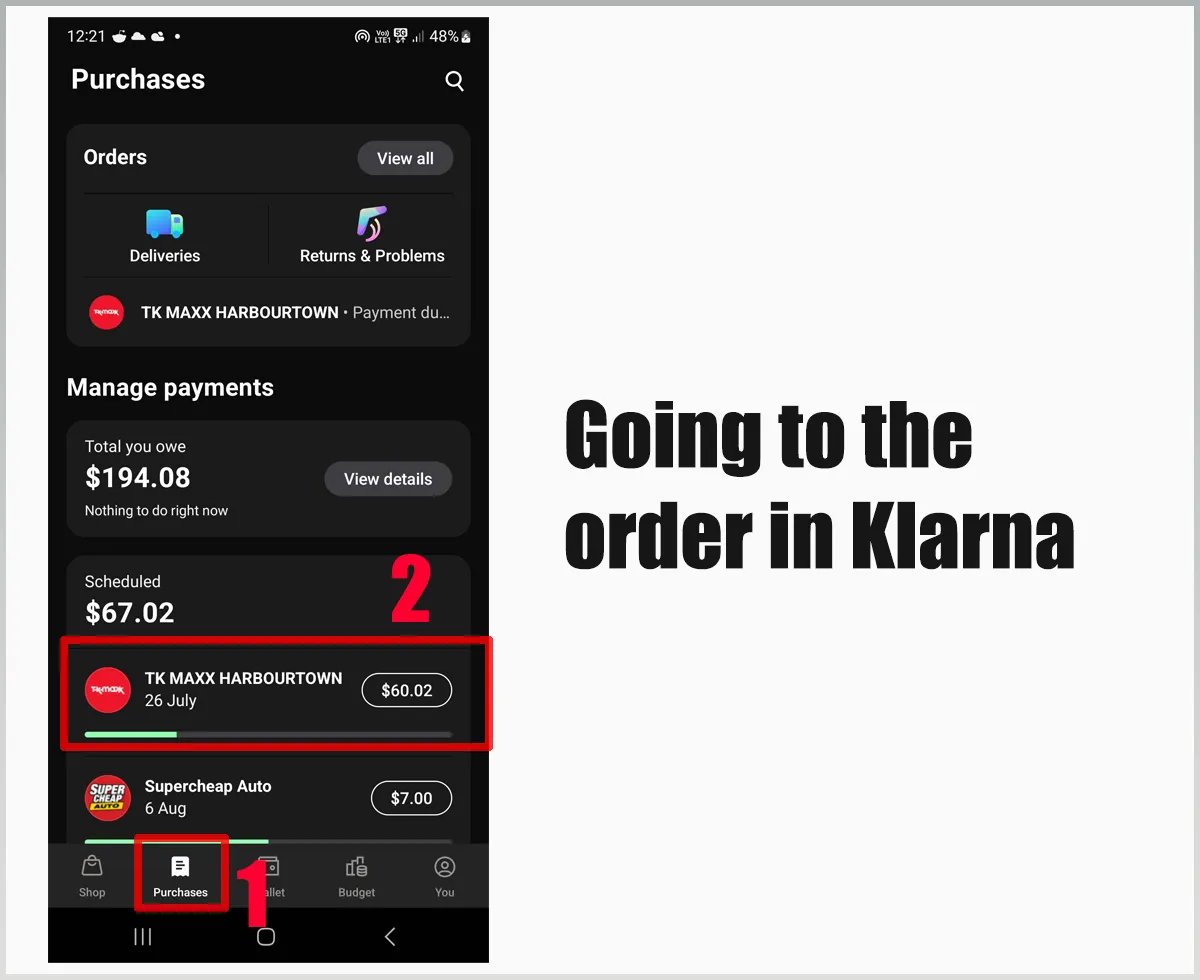
Open the Klarna app and tap on Purchases. Then, tap on the order you want to change the upcoming payment.
Step 02
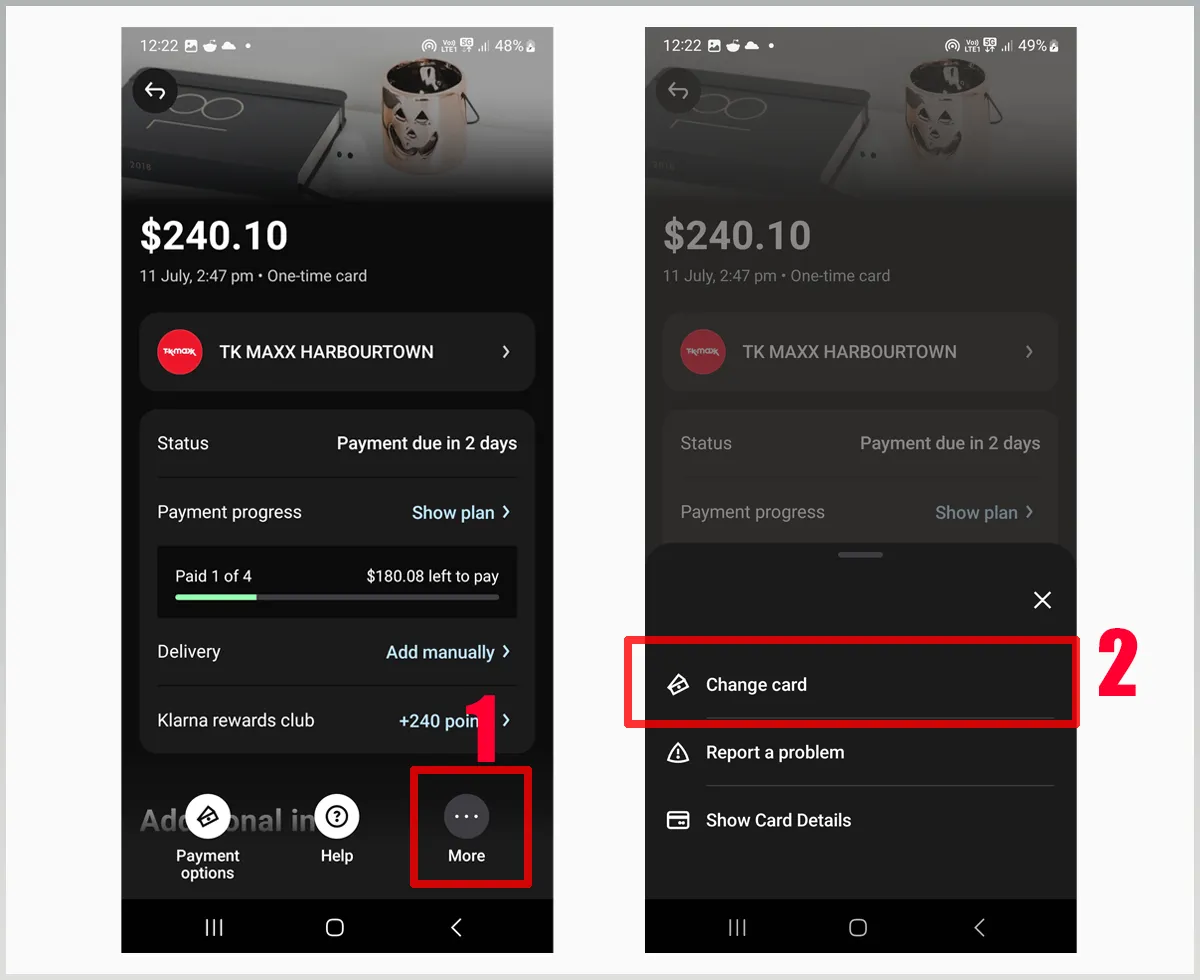
Tap the More button located at the bottom. A Change card button will appear. Tap this button.
Step 03
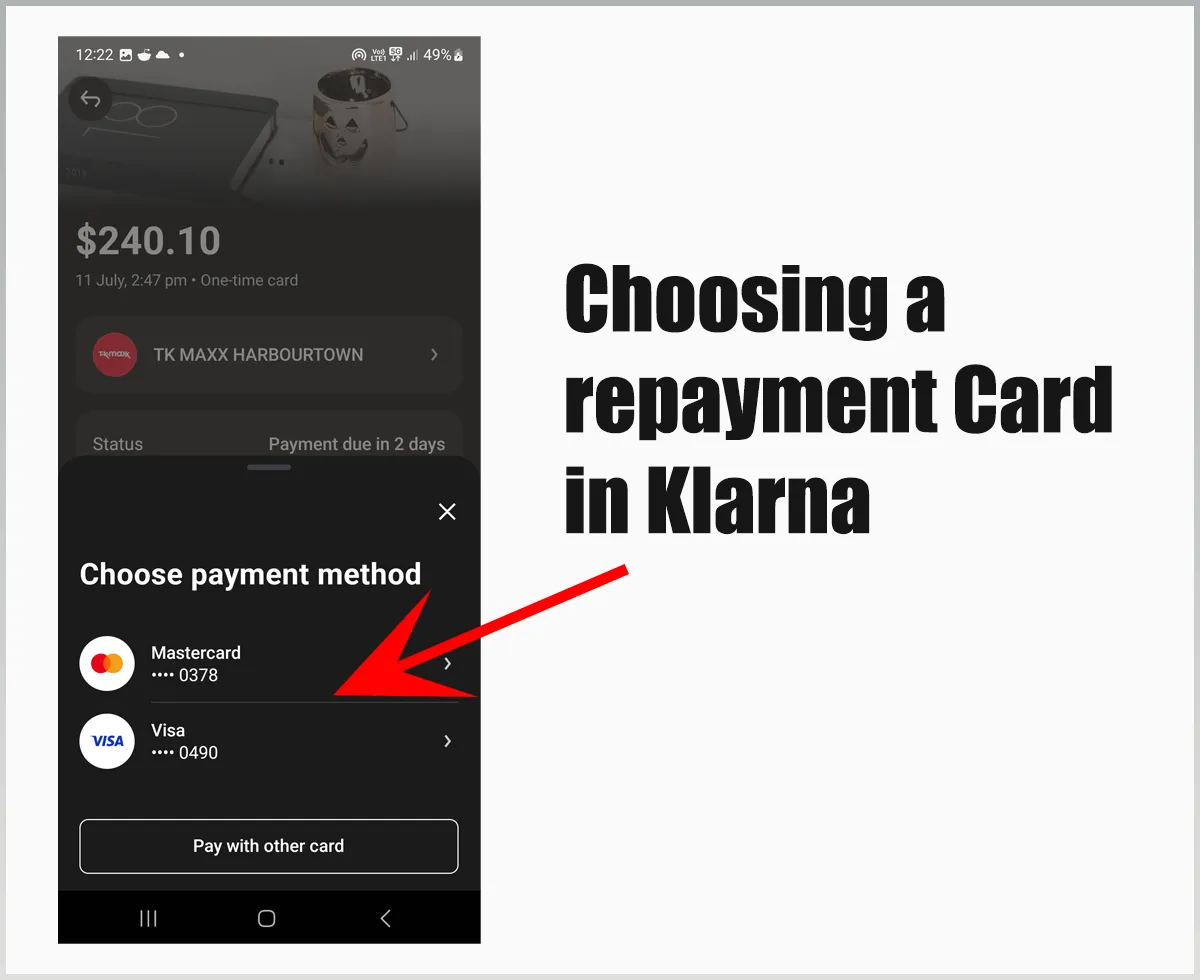
You will see all the saved cards with an option to add a new one. Select the card or add a new one.
Step 04
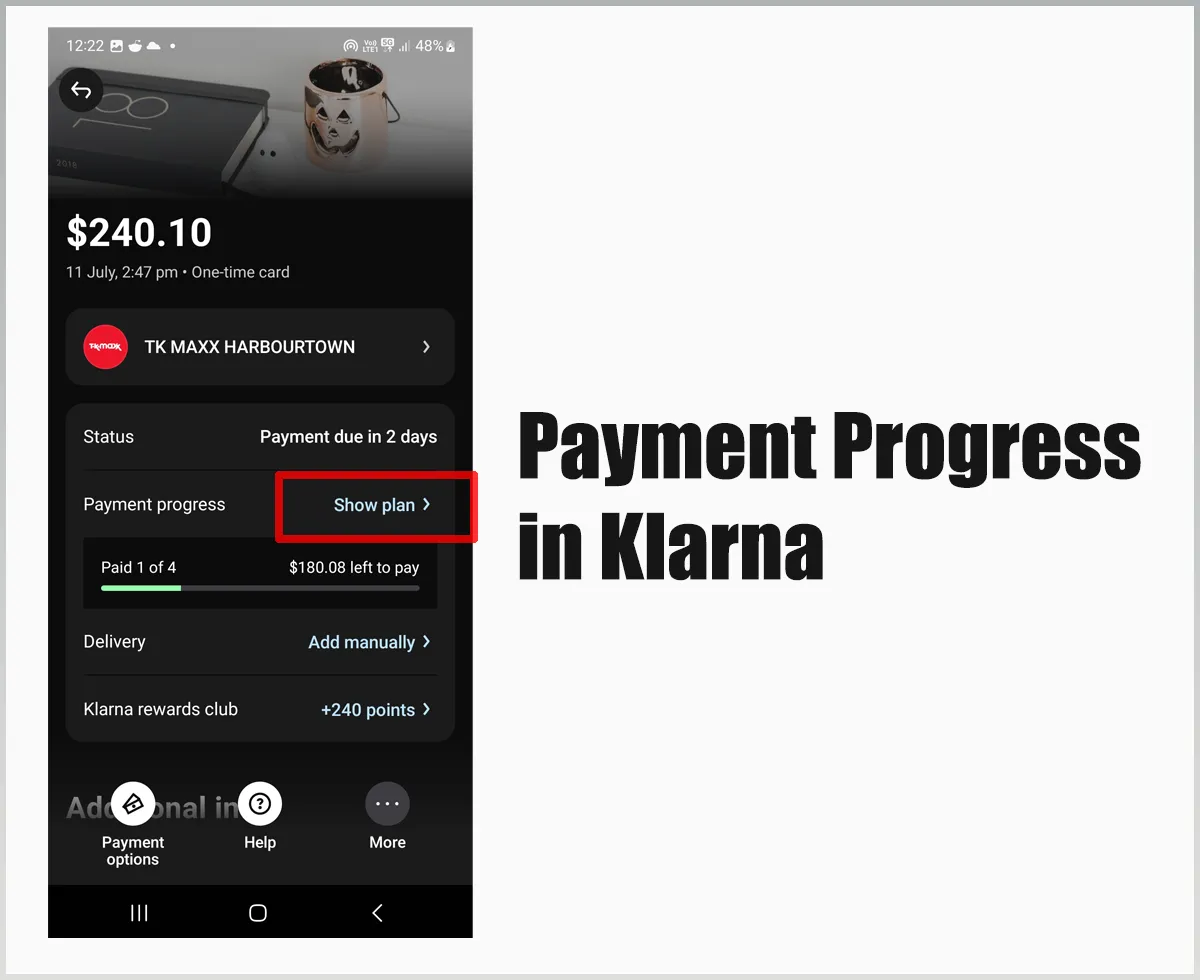
Tap the Show plan button and see if the selected card is visible on the top. If yes, great.
If not, you have run into the same issue as mine. The simple way to solve it is to tap the visible card on this screen.
Step 05
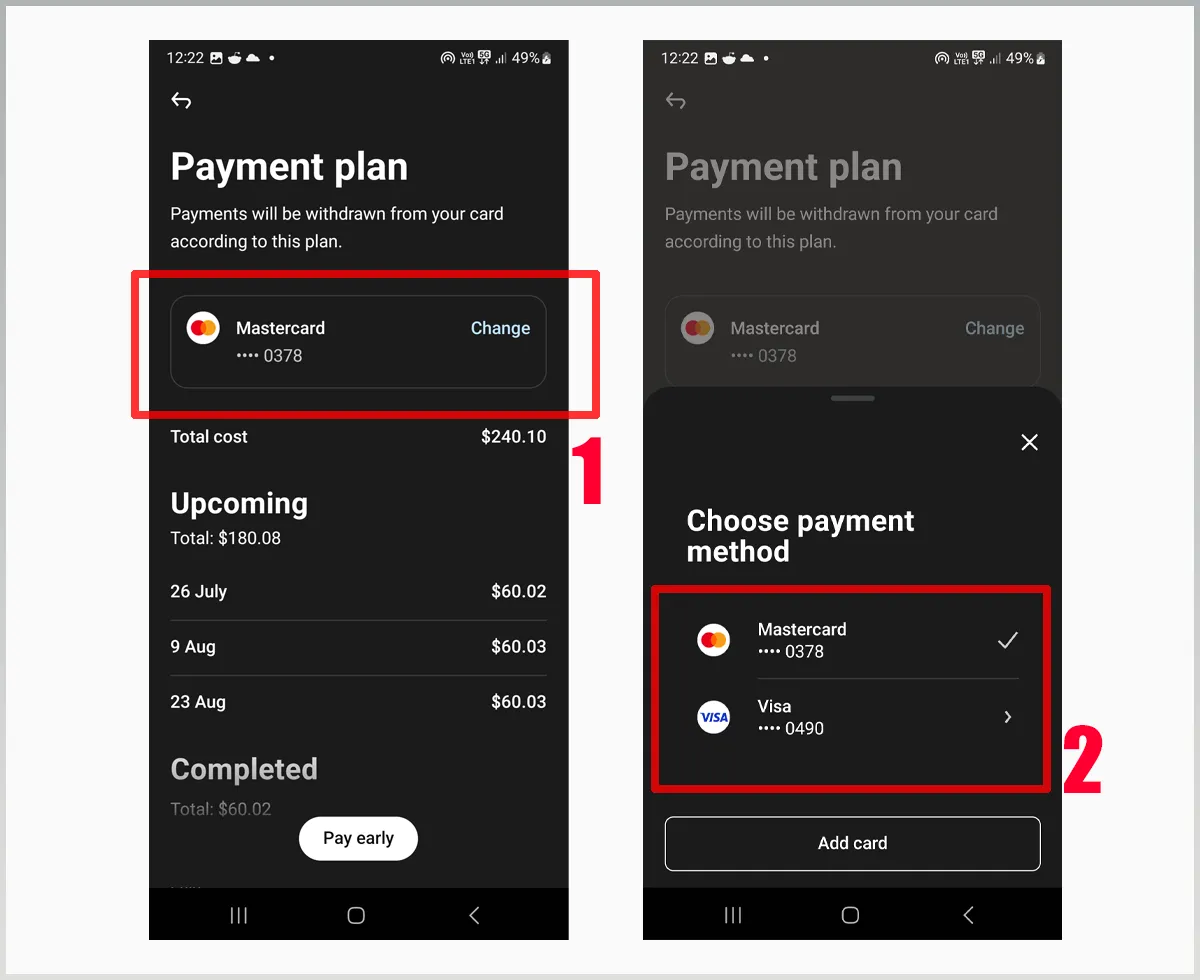
Next, choose the card you want to pay with from the list. Add a new card here if you like.
You can also add a new one by going to You > Settings > Payment options.
Once done, refresh the screen by swiping it down. You should see the updated card.
Change the Upcoming Payment Card on the Klarna website
Changing the repayment option on the website is almost the same. Follow the below steps.
Step 01
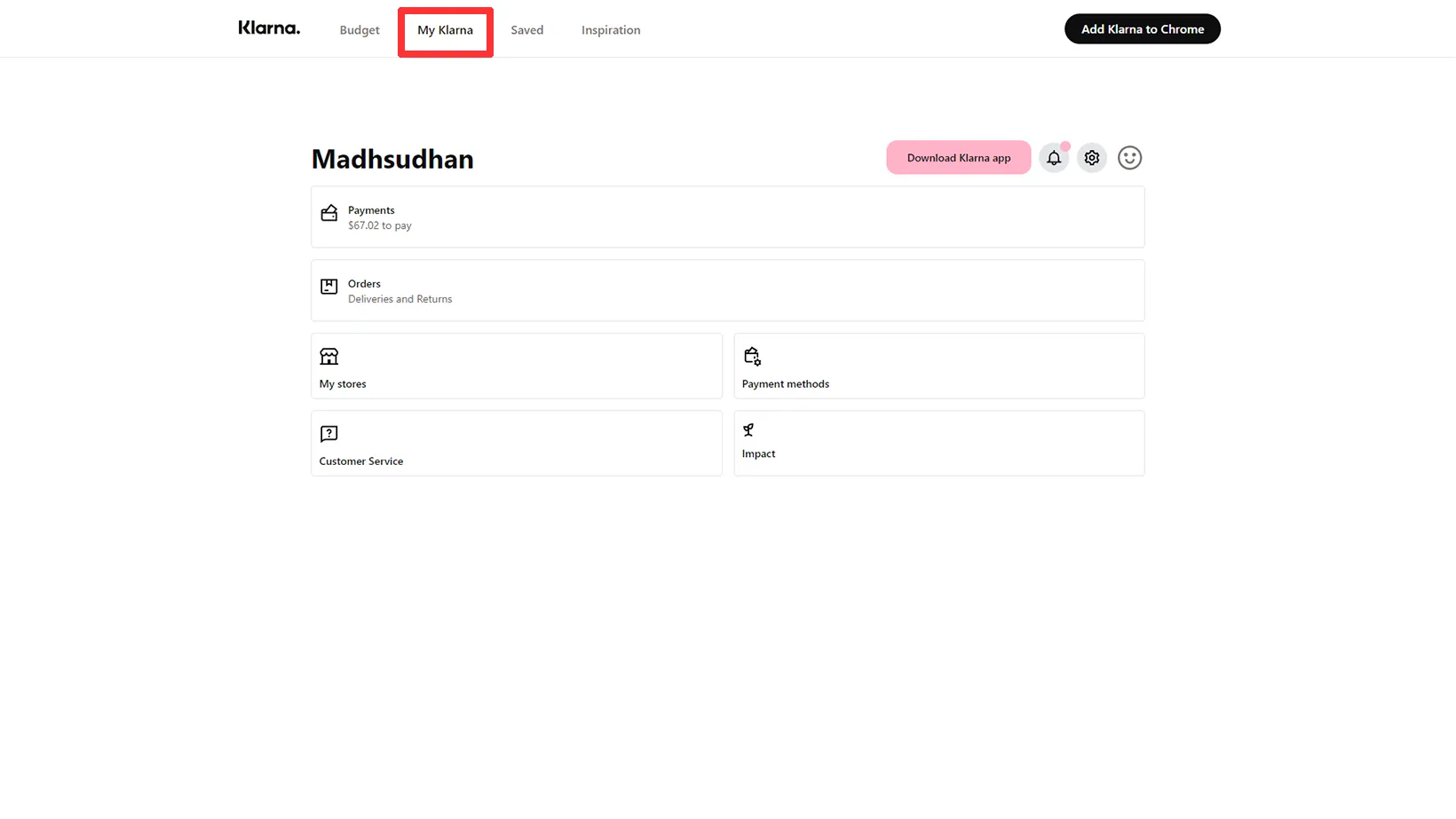
Go to the Klarna website login page, and click Sign in. Put in your account details and log in. Click on My Klarna on the top.
Step 02
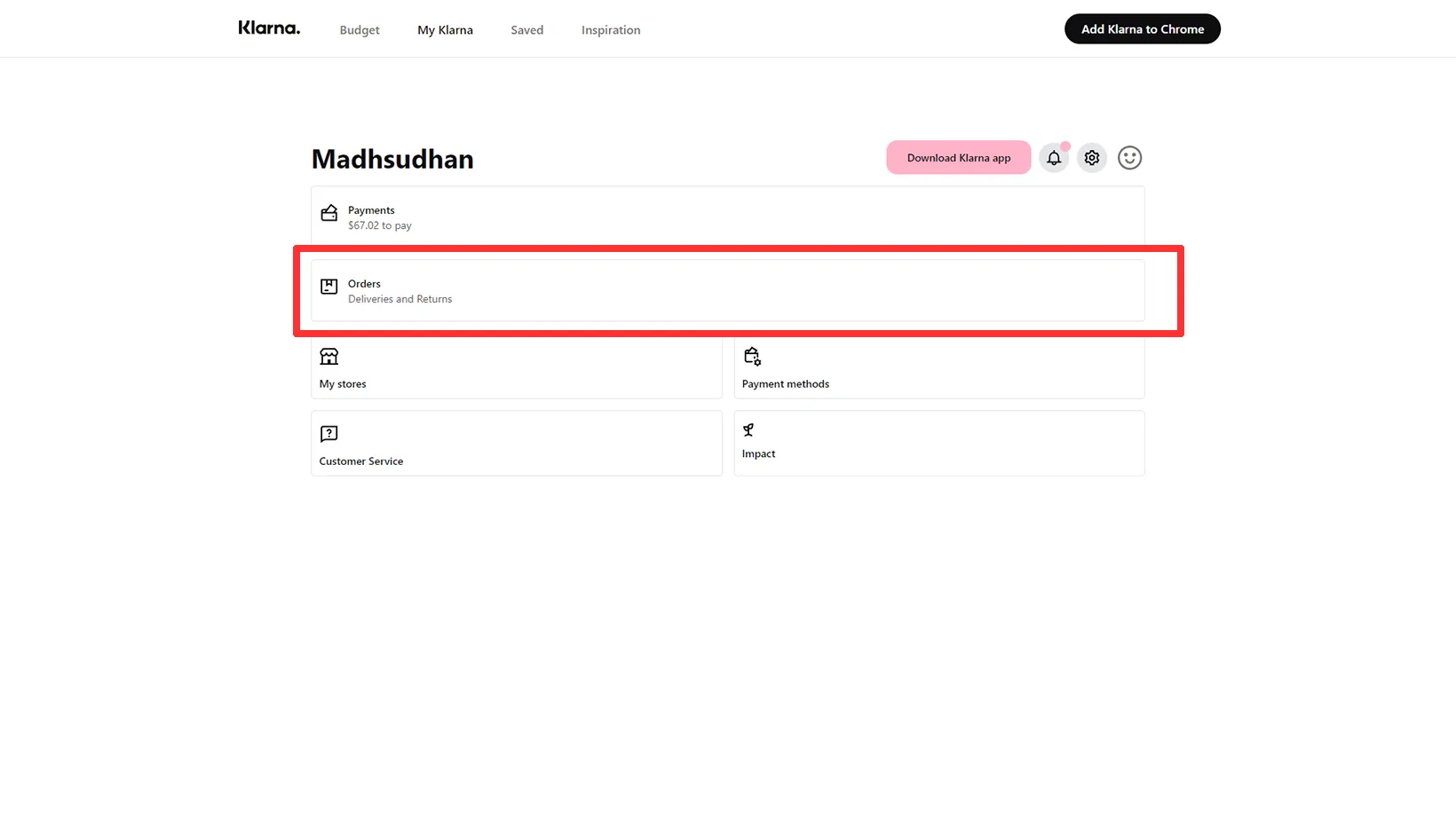
Select the Orders option from this screen.
Step 03
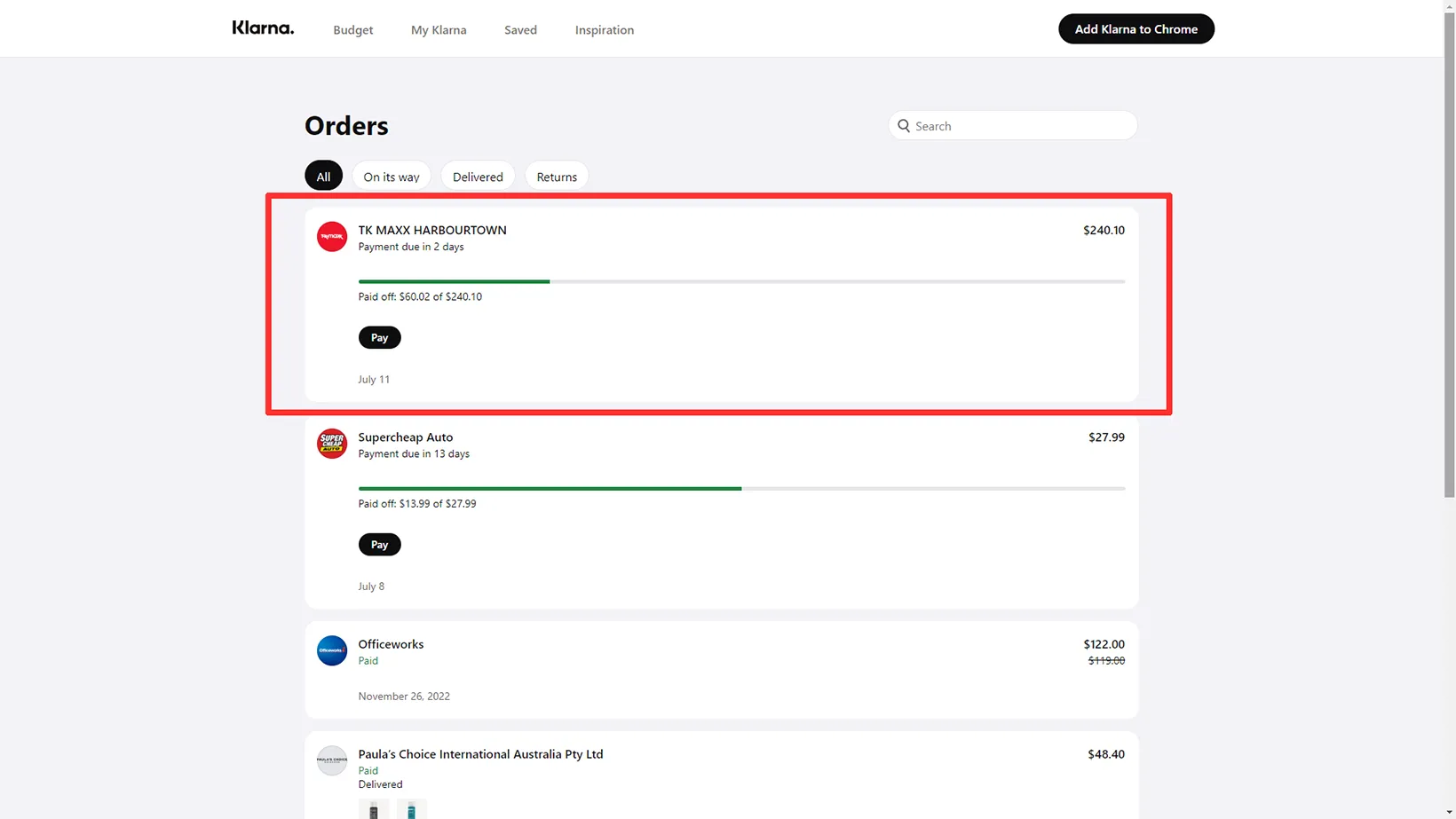
Select the order you want to change the payment card for.
Step 04
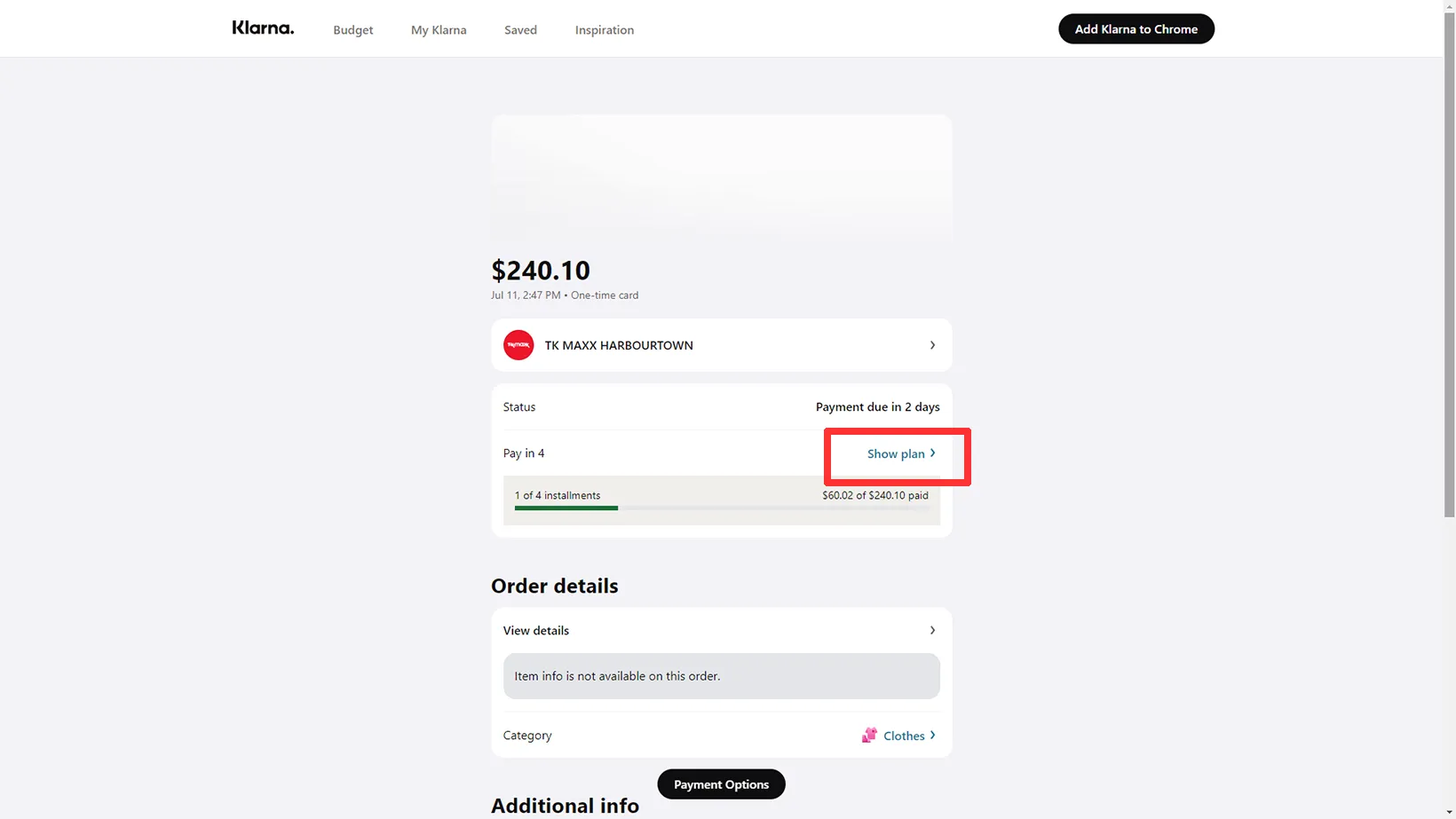
Click on the Show plan button under the status section.
Step 05
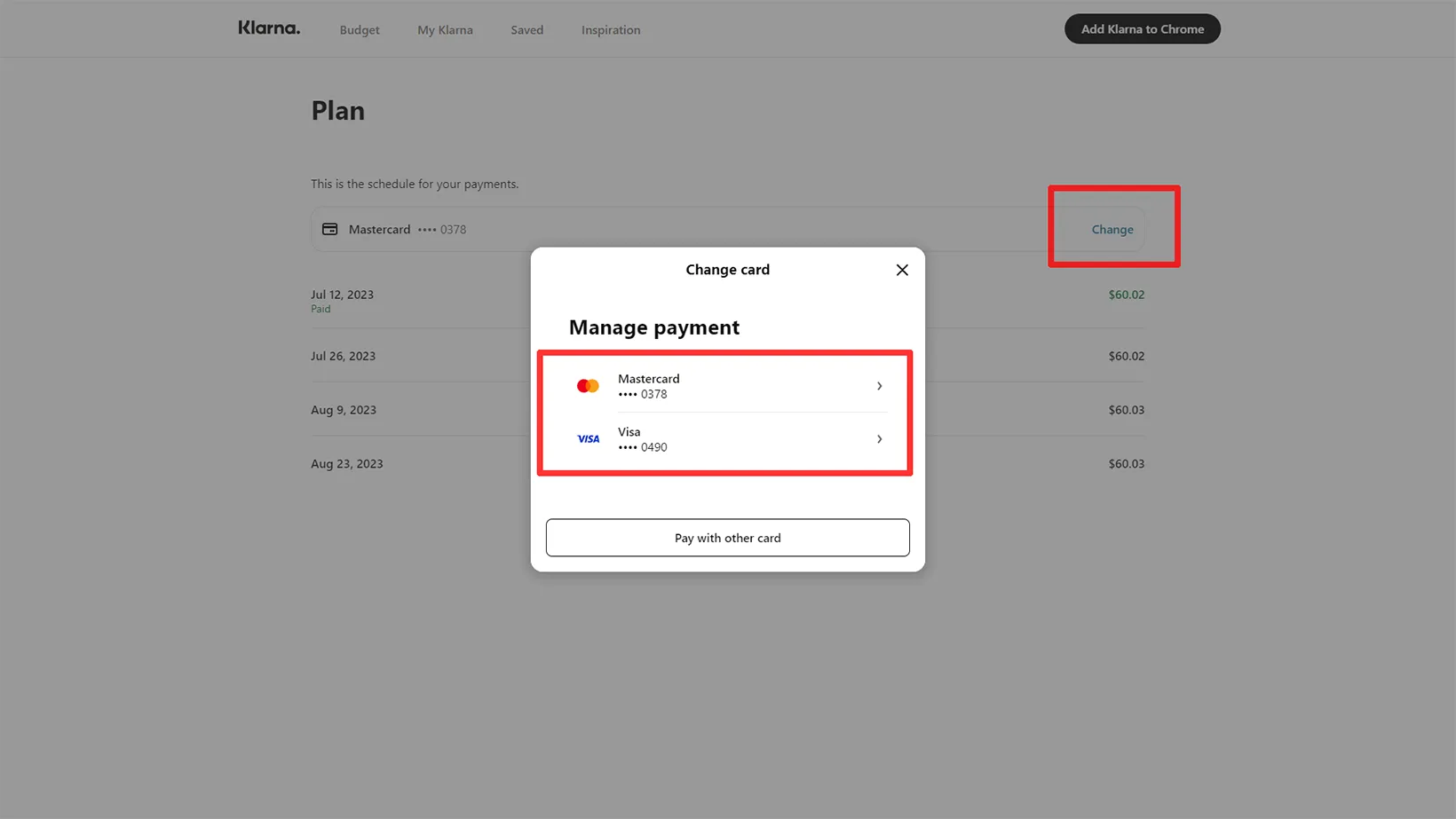
Click the Change button on the top. Select a saved card or add a new card to change the upcoming payment card.
What else can you do here
If you like to pay early for the upcoming payment, click the Pay early button. This will open the option to pay or extend the date.
You can also go back and add your delivery details. This will help Klarna track your order. If there are any issues with the delivery, it will make it easier for them to sort the problem out or issue a refund.
You can also check the purchase category, total points earned, and the transaction reference number.
Summary
How to change the upcoming payment card is not a popular question, but it is one people need help with.
To change the card, simply open the order details and go to the plan information page and change your upcoming payment card.
Madhsudhan Khemchandani has a bachelor’s degree in Software Engineering (Honours). He has been writing articles on apps and software for over five years. He has also made over 200 videos on his YouTube channel. Read more about him on the about page.