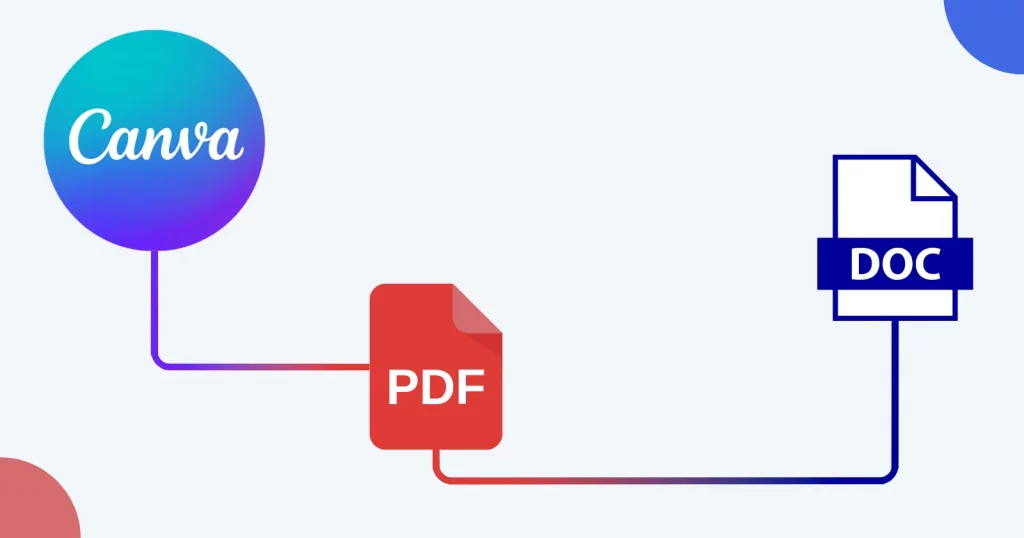Canva supports multiple formats, but DOCX isn’t one of them. However, with massive compatibility these days, it’s easy to convert Canva designs to Microsoft Word.
Convert Canva designs to Word on a PC
Download the Canva design as PDF
The first thing we will do is download the Canva design as PDF. Follow the below steps.
Step 01
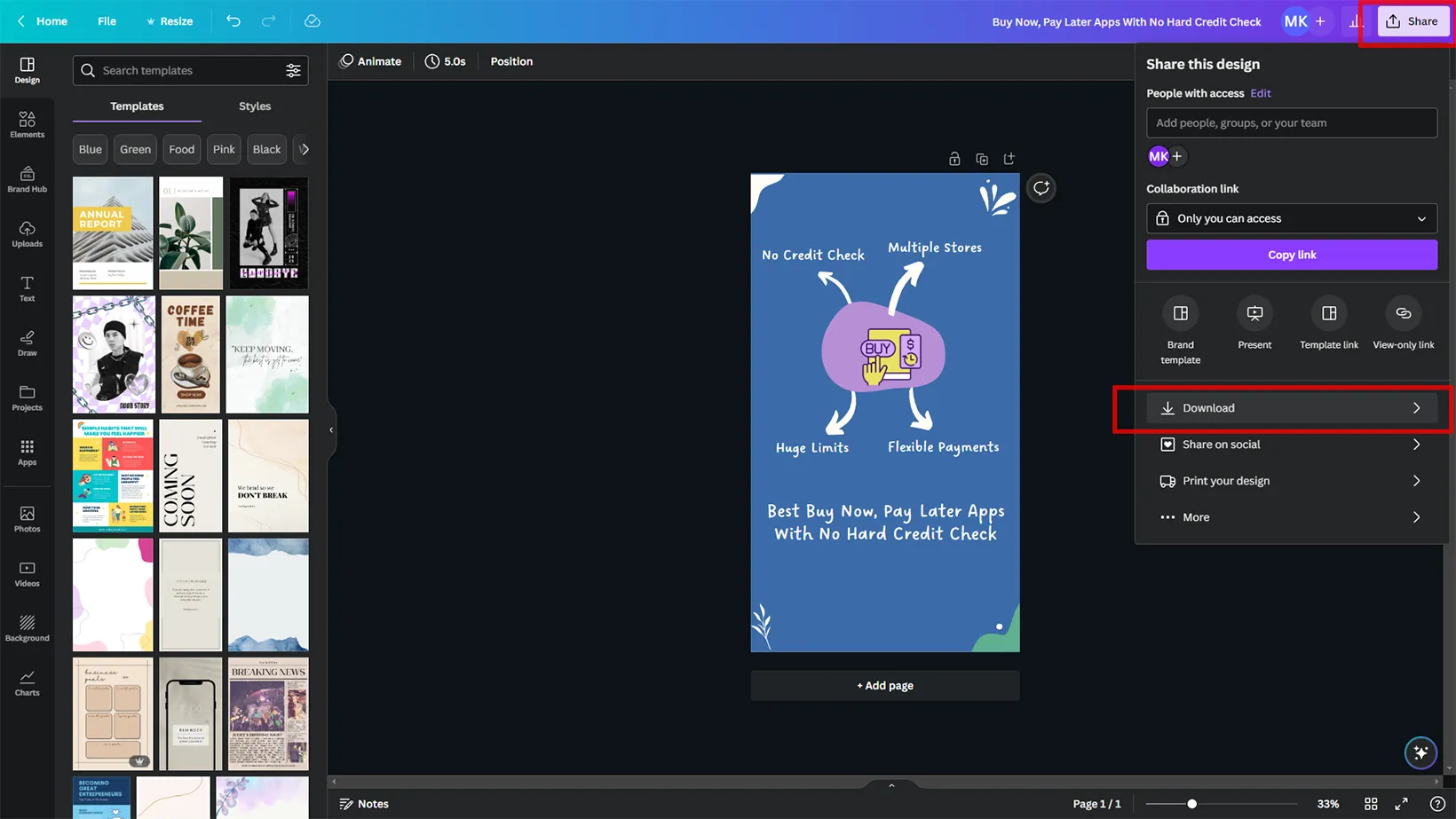
Click on the Share button on the top right, and click on the Download button.
Step 02
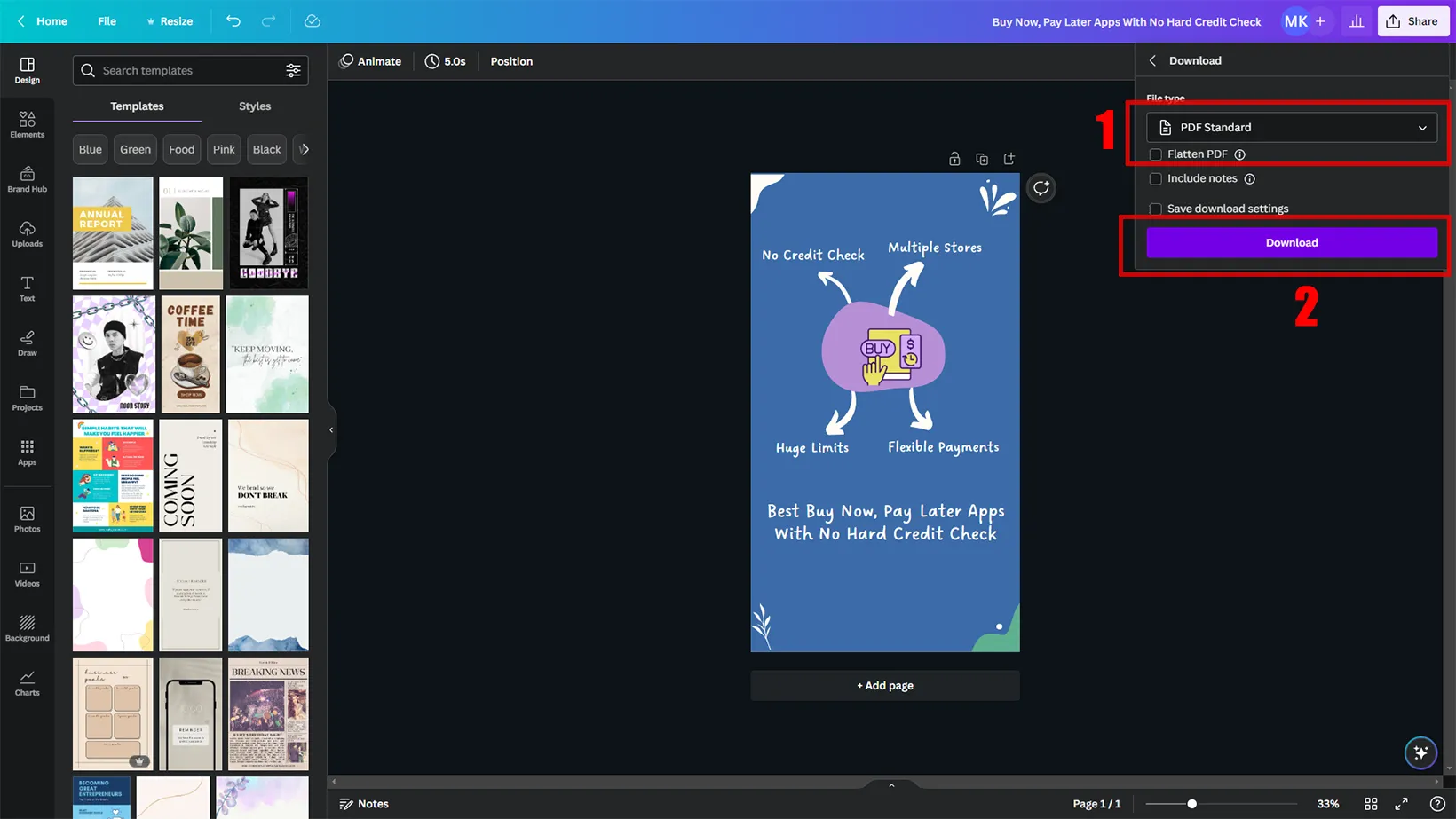
Choose the PDF Standard option from the File type menu and click Download. You can also choose PDF Print, as I don’t see much difference.
Convert design to Word using Microsoft Word
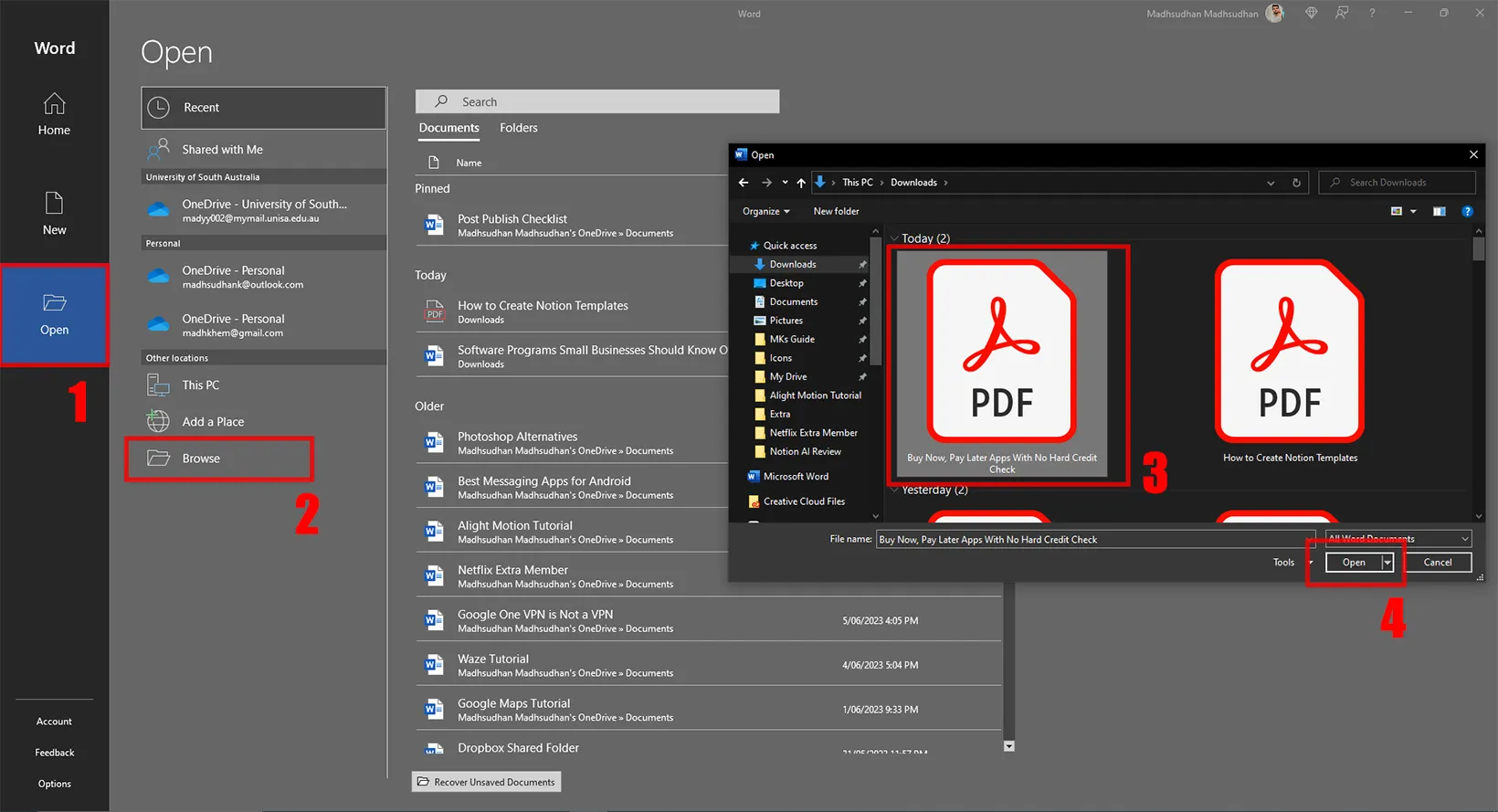
Once we have the PDF file, it’s easier to convert using either Microsoft Word, Acrobat Reader Pro, or Acrobat online.
Open Microsoft Word, and click on the Open button in the sidebar. Click on Browse and select the downloaded PDF file. Click on the Open button to open it.
Microsoft Word will display a message saying Microsoft Word will start converting this document. Click OK to finish the process.
The document will automatically open in Word. You can enable editing to edit it or save it as Word.
Want to master Canva? Check out some of the great Canva tips.
Convert design to Word using Adobe Acrobat
If you don’t have Microsoft Word but the Pro version of Adobe Acrobat, you can convert it without issues.
Step 01
Double-click the downloaded file to open it in Adobe Acrobat. You can also open Adobe Acrobat and click on open and choose the file.
Step 02
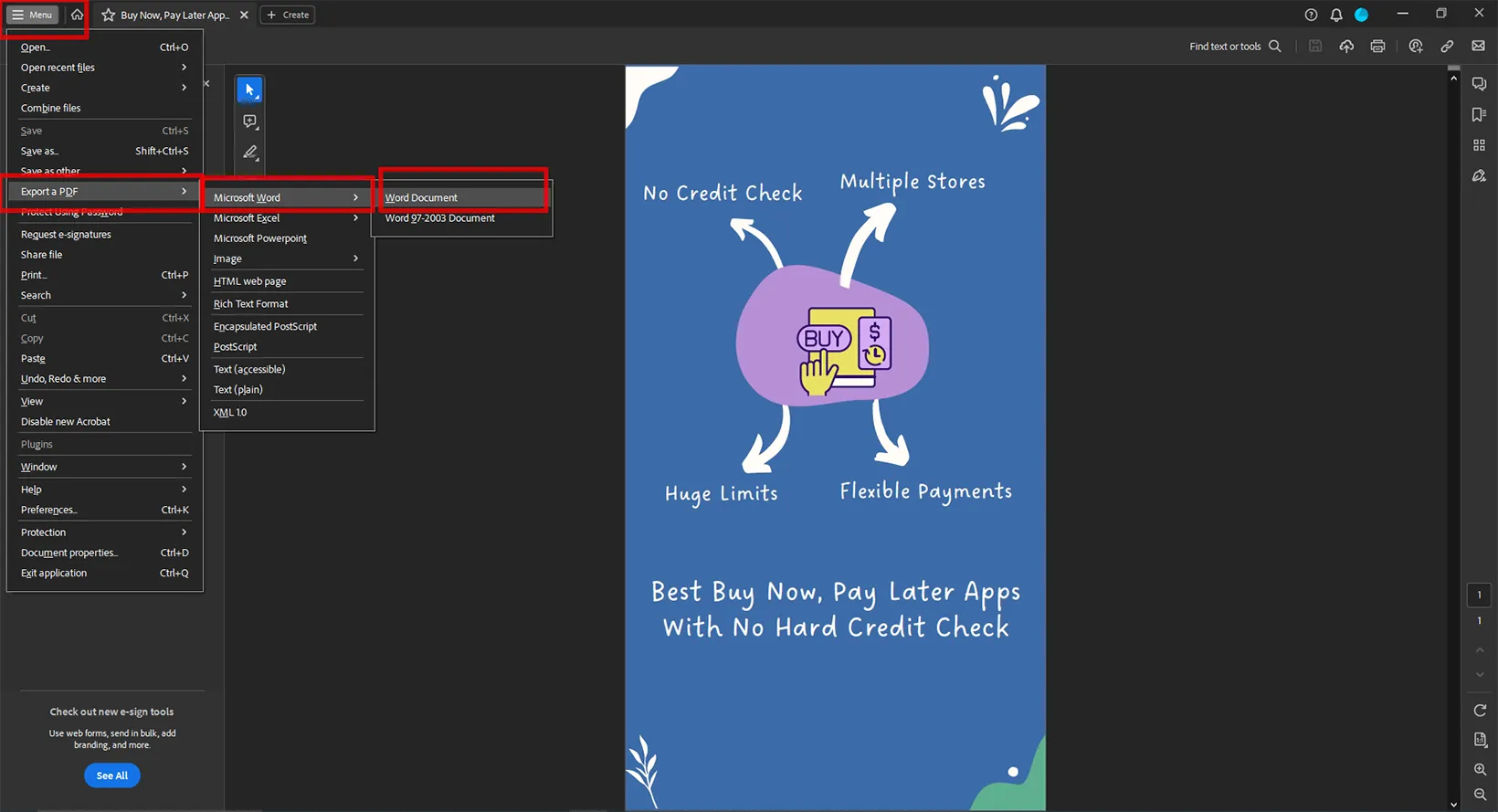
Go to Menu at the top and hover over Export a PDF. Then hover over Microsoft Word and choose the Word Document option.
A Save dialog will appear. Choose the file location and save the file.
Convert design to Word using an online converter
If you don’t have both programs, there is still an approachable way to convert. Adobe has an online file converter, especially to convert PDFs.
Step 01
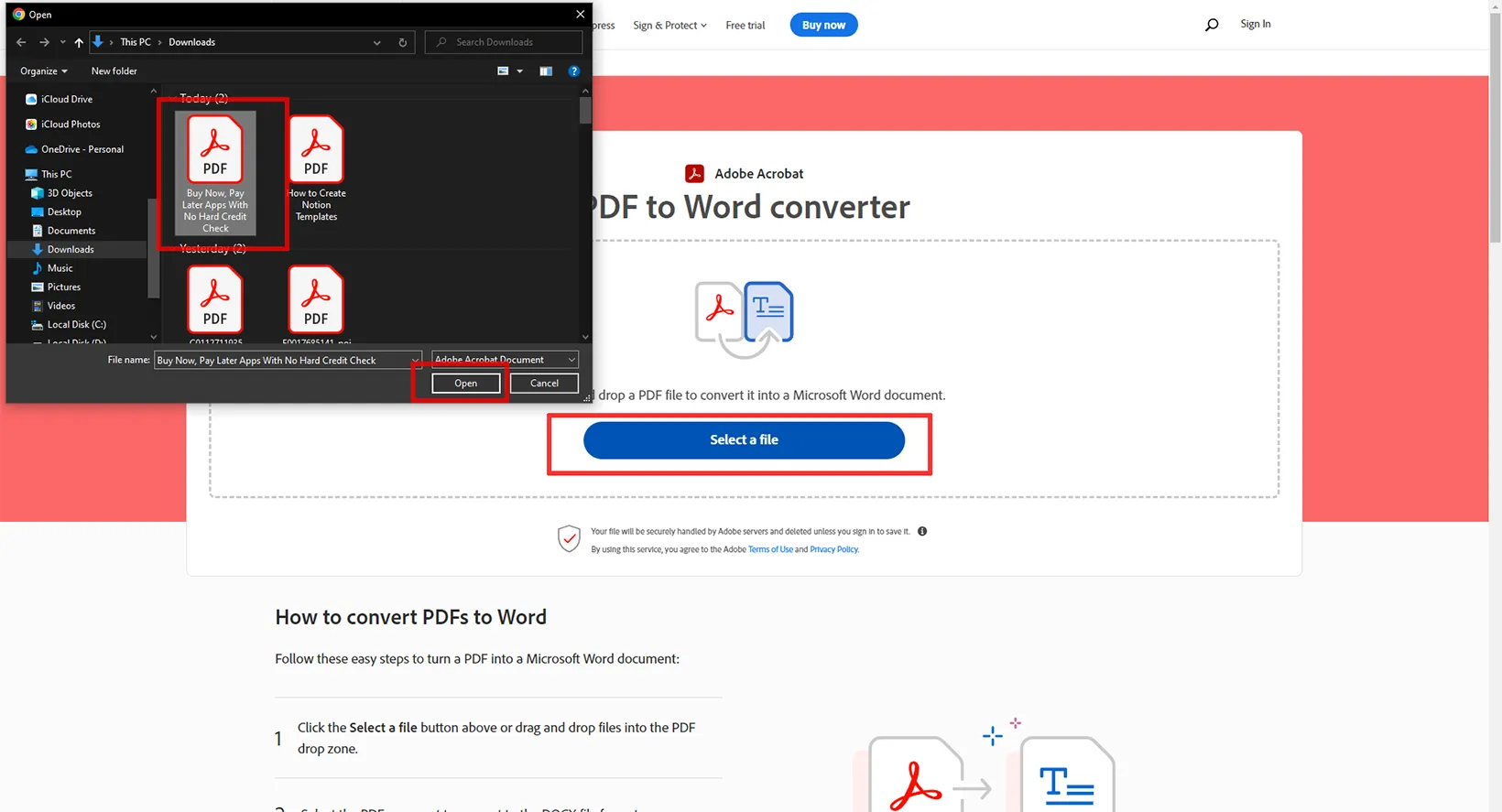
Go to the online converter website and click the Select a file button to upload the PDF document.
Step 02
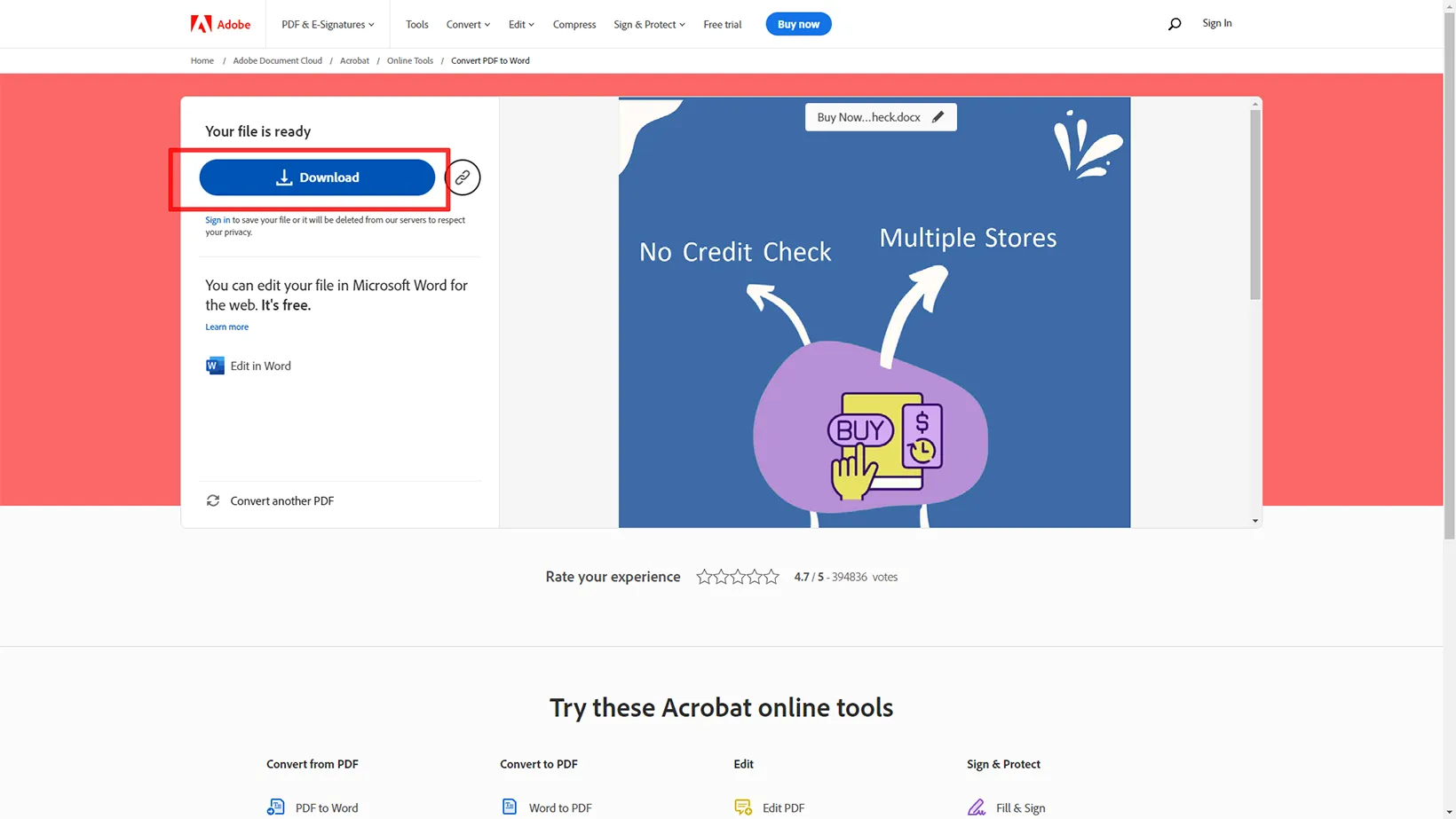
Click the Download button to download the file. The page lets you edit the file in Microsoft Word online with one click. You must have an Adobe account to edit.
Convert Canva designs to Word on Android
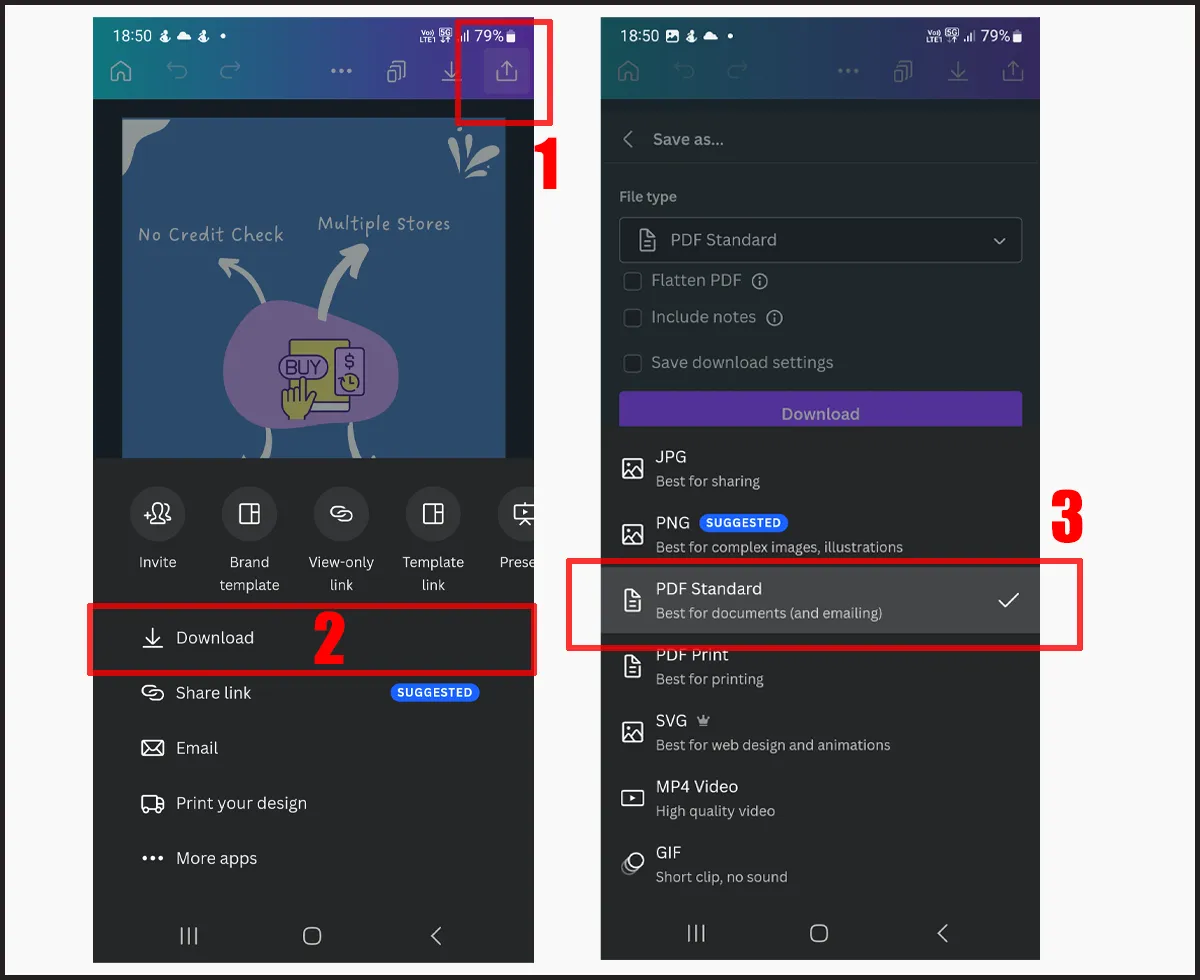
Microsoft Word and Adobe Acrobat on Android let you convert PDF to Word. The following steps cover the process.
Open the design in the Canva app and download it as PDF Standard. Go to the file download location and tap and hold onto it. You will see the Open with option. Tap on that option.
Microsoft Word
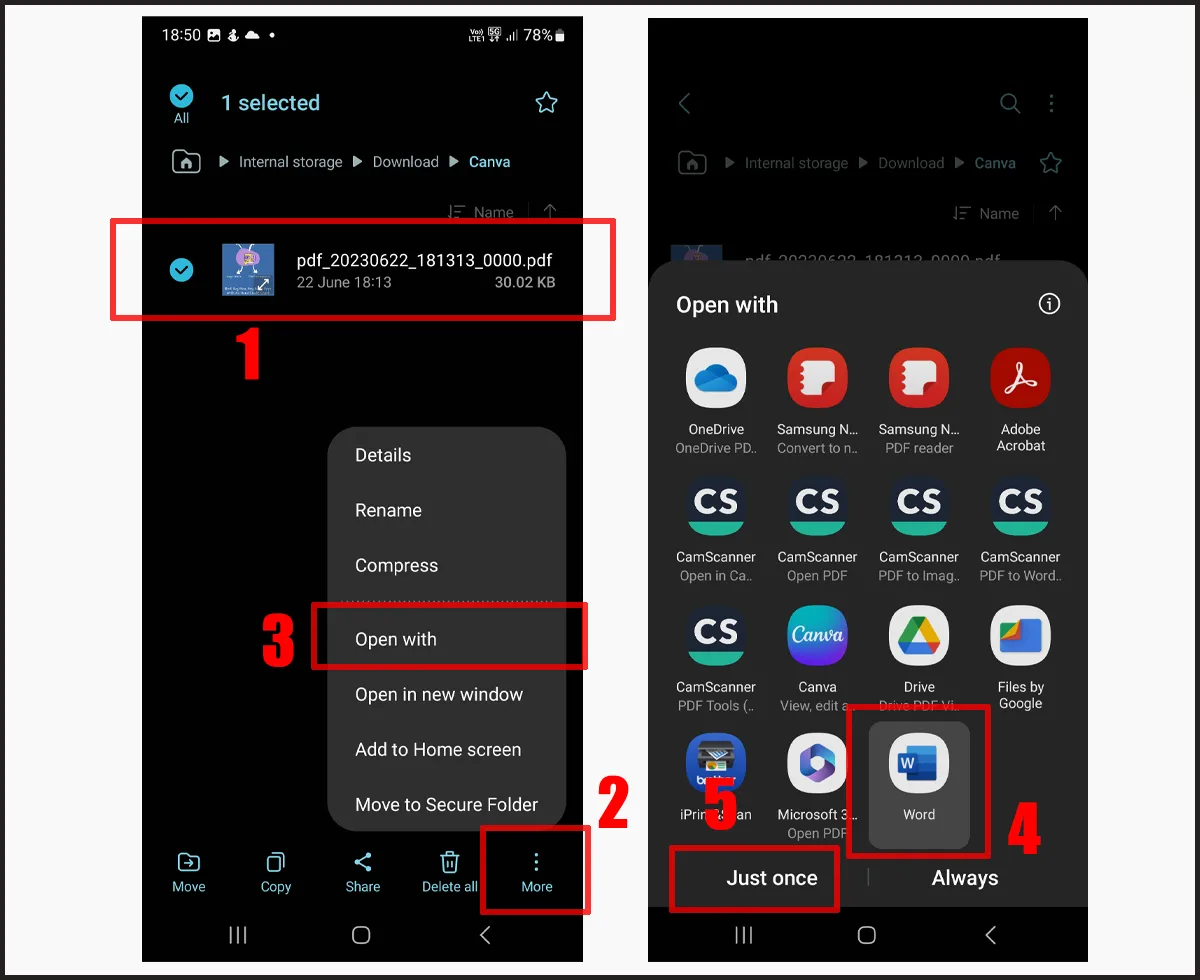
Choose Microsoft Word if you have the app installed. The file will open in Word. Save this file in Word to save a copy.
Acrobat Reader
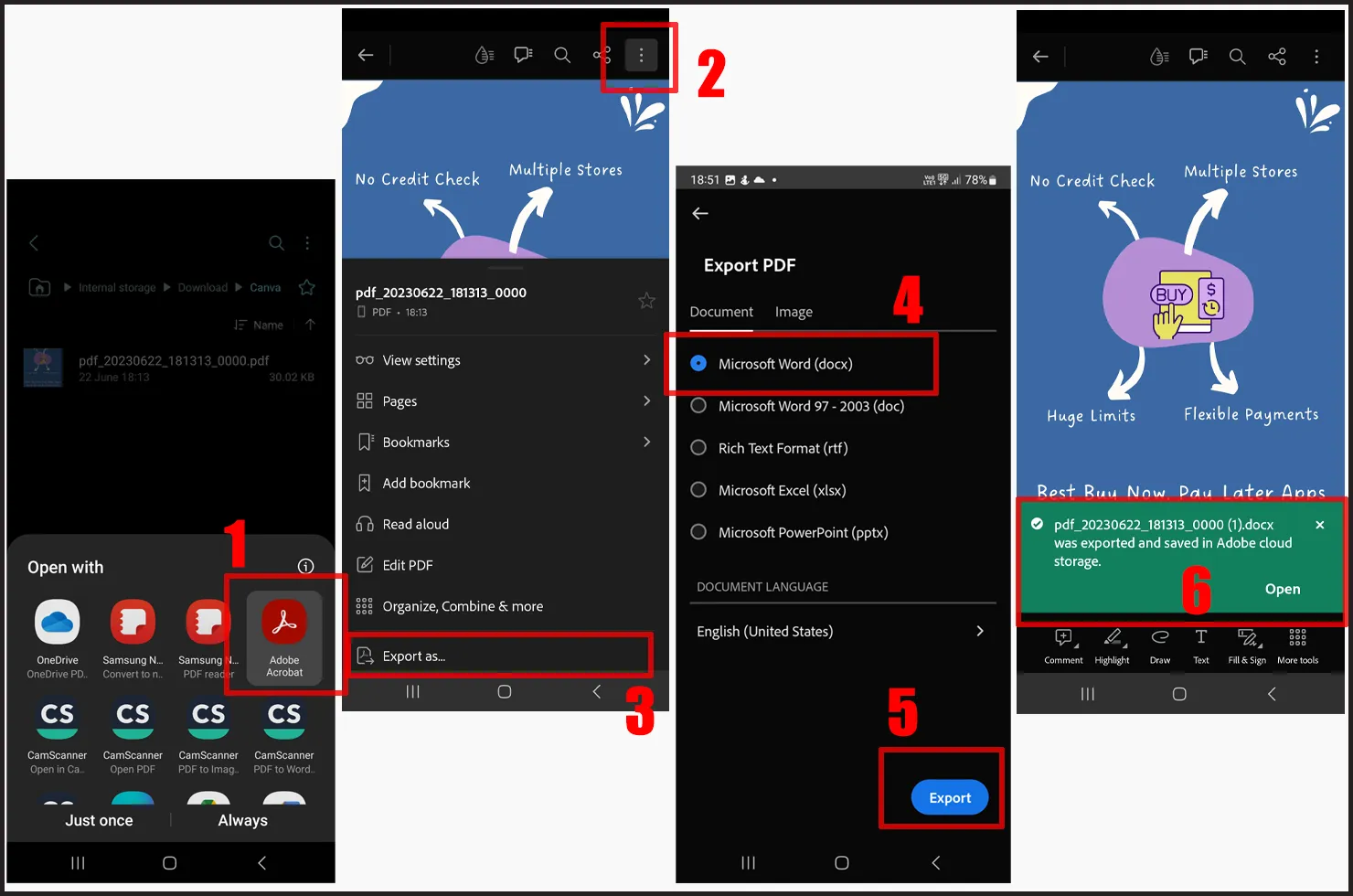
If you have Adobe Acrobat, choose Acrobat while opening the file. Tap on the three dots on the top. Find and tap on Export as. Lastly, select Microsoft Word and tap on Export.
Saving Canva Docs as Word
If you have a Canva Docs document, you can also convert it.
Canva Docs supports PDF file download. All you have to do is choose the paper size and download the PDF. Convert the PDF to Word using one of the above methods.
While you are here: Best Canva Docs Templates
Conclusion
Saving Canva designs in Word format is impossible, but converting the downloaded files is. I hope the guide helped. Please comment below if you need any help.
Madhsudhan Khemchandani has a bachelor’s degree in Software Engineering (Honours). He has been writing articles on apps and software for over five years. He has also made over 200 videos on his YouTube channel. Read more about him on the about page.