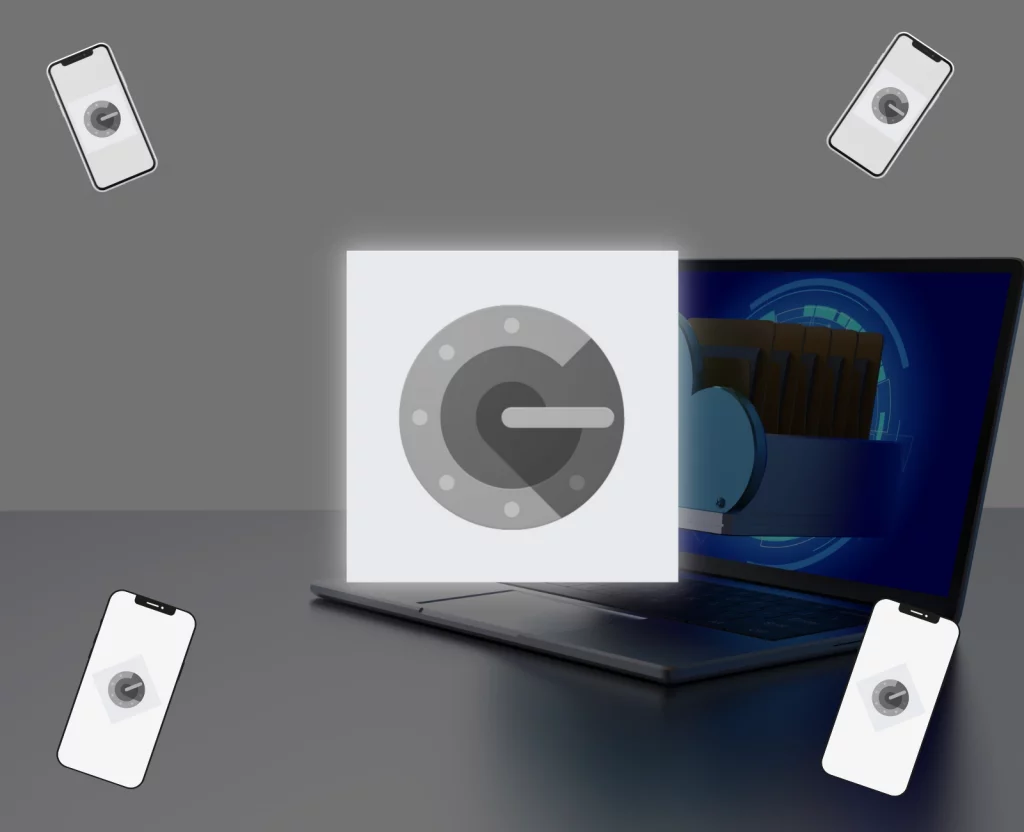Google Authenticator is a straightforward app when it comes to two-step authentication.
Unlike its rival apps like Microsoft Authenticator, it has one job. Until now, we did not have the backup and restore Google Authenticator option, but now we do.
There are two ways to back up and restore your accounts, and we cover both here.
Backup accounts to Google
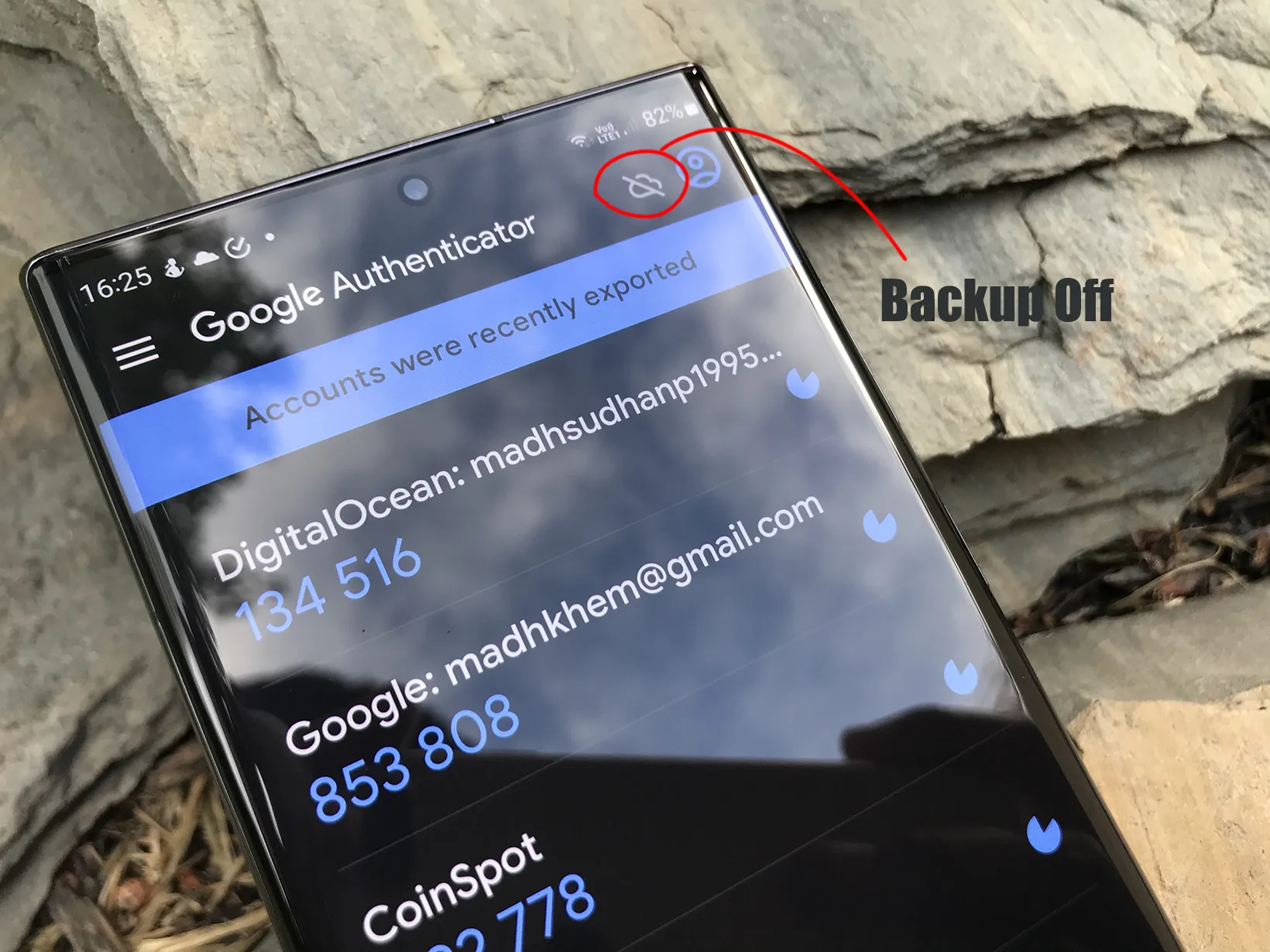
Google has just updated the Authenticator app to back up accounts online. This way, you can sign in with your account and sync codes.
First, ensure that your account is not already syncing codes. If the interface is like the above image (gray cloud icon), we are good to go.
If you see a green icon, the app is already syncing codes. Follow the steps to enable Google Authenticator cloud backup:
- Tap the Profile icon next to the Cloud icon
- Tap the account to sync (if you have multiple Google accounts)
- Click on Allow
In a few seconds, the cloud sign will turn green, indicating the success of the process.
Restore accounts from Google
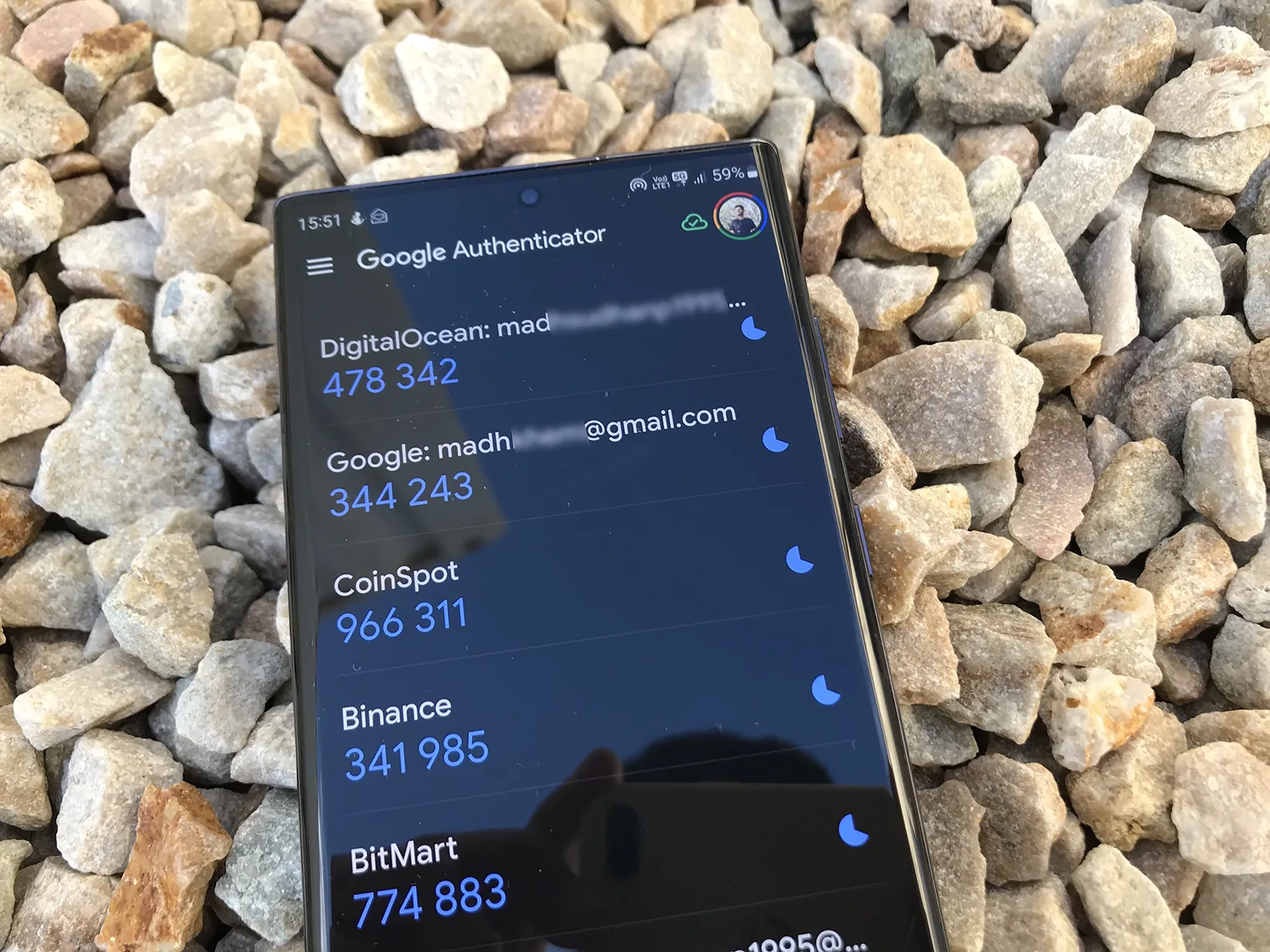
Restoring synced accounts is also easy. Open the Authenticator app on your new device.
Ensure the cloud backup is not disabled from one of the synced devices.
Tap the Profile icon on the top. On the next screen, choose the Google account or sign in with the same account. The synced accounts will show up on the interface.
To remove codes from the previous device, follow the steps below.
Removing cloud backup
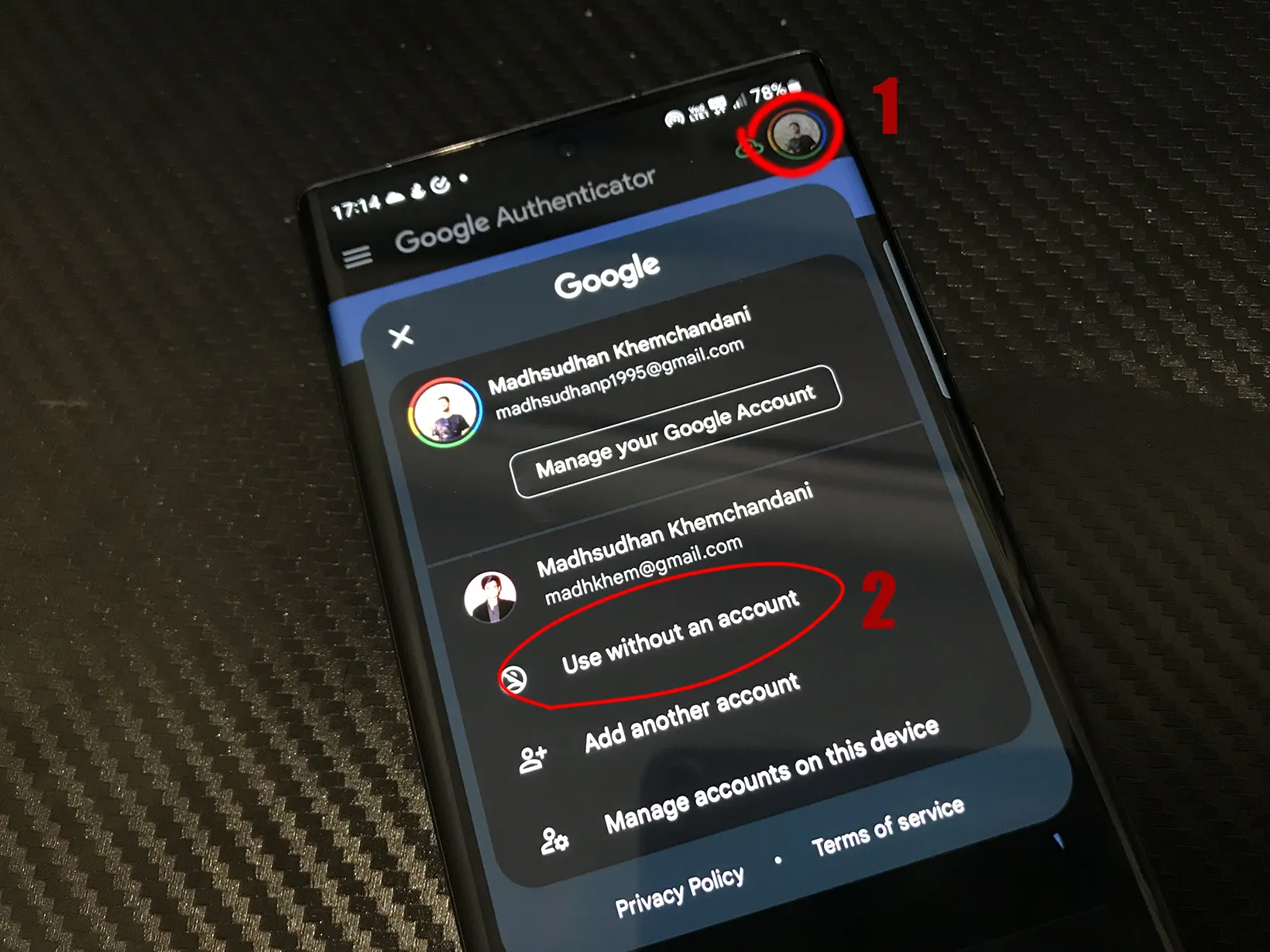
You can disable the cloud backup by tapping your profile icon and “Use without an account.”
With this, all your accounts will be deleted from all other devices.
To re-enable, follow the steps in the above section. Check out Authy against Microsoft Authenticator while you are here.
Backup codes manually
If you don’t want to back up and restore Google Authenticator online, there is an offline way.
We will take a screenshot of the QR code, and every time we scan that code, we will get the same accounts back.
How to back up Google Authenticator manually:
- Open Google Authenticator
- Tap on the Menu button in the top left
- Tap Transfer accounts
- Select Export accounts
- Check the accounts to export
- Tap Next
- Take a screenshot of the displayed QR code
Save this image somewhere safe. An external hard drive is the best place, but online storage platforms also work.
Restore codes from the manual method
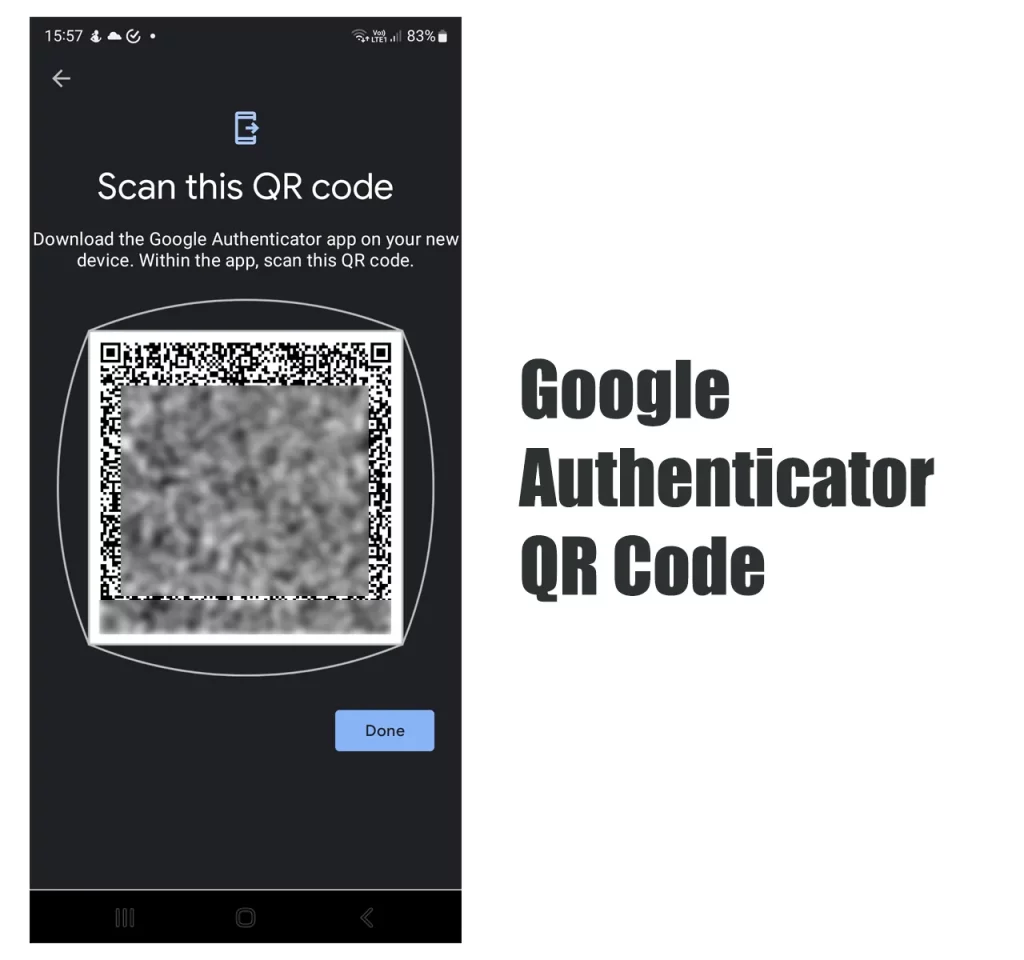
You need a separate device to restore accounts, as Google Authenticator needs to scan the QR code.
Open Google Authenticator and follow the steps:
- Click the Menu button in the top left
- Tap Transfer accounts
- Tap Import accounts
- Enable camera permission (if needed)
- Point the camera toward the QR code
The phone will vibrate, and you will see all the codes. The app on the original device will get a notification “Accounts were recently exported.”
With the manual method, you can transfer codes from one device to another without needing an account.
Summary
I still believe that Microsoft Authenticator is better because it’s feature-rich.
I remember selling my phone and realizing I did not transfer codes. I had to send emails to support, and my Dropbox account is still blocked. However, thanks to Google, we can now enable cloud backup.
Madhsudhan Khemchandani has a bachelor’s degree in Software Engineering (Honours). He has been writing articles on apps and software for over five years. He has also made over 200 videos on his YouTube channel. Read more about him on the about page.