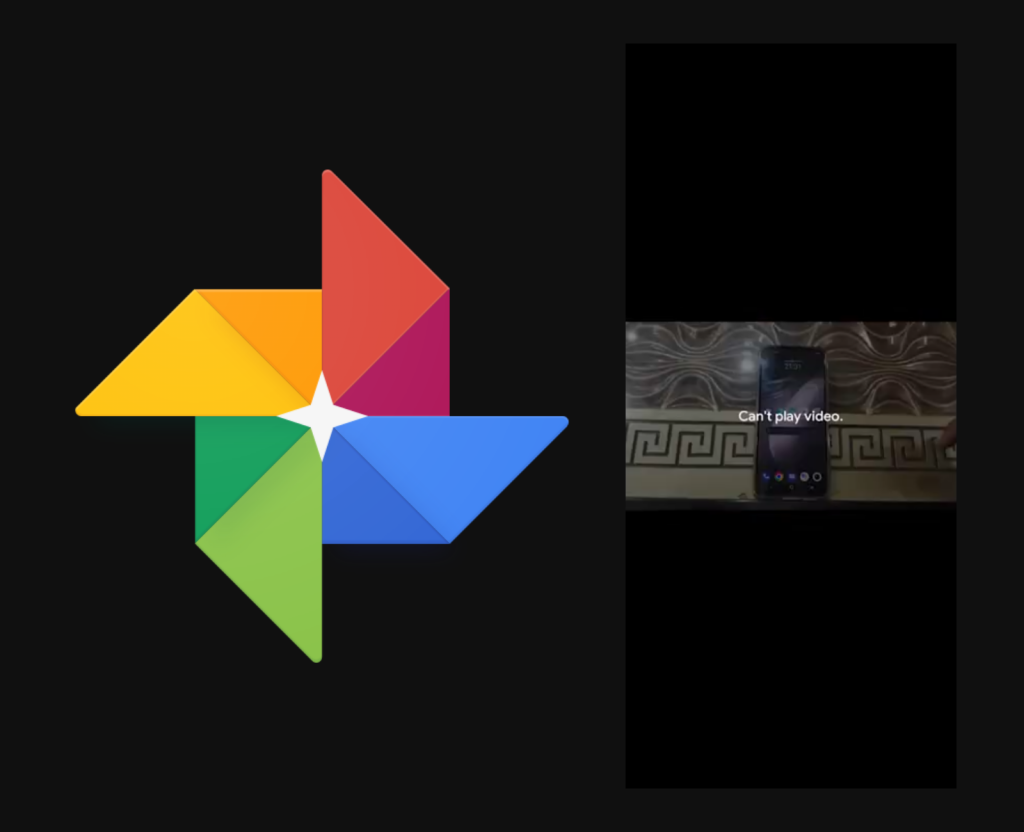Android phones have a reputation for not playing some video files, and Google Photos is no different.
It can’t play some videos, as seen in the above image. To fix this issue once in for all, I did some tests and found two ways to fix this Google Photos can’t play videos error on Android.
Why this error
There are several possibilities for why the issue occurs in Google Photos. Here are the common reasons:
- Unsupported file size
- Unsupported audio
- File corrupt
- Unsupported video
- App cache issue
We can fix the unsupported file, audio, and video issue, which is common. However, if the file is corrupt, we may be unable to fix it.
Method 1
The first method to fix this issue is playing the video in a different app. This will fix most of the problems.
Step 01
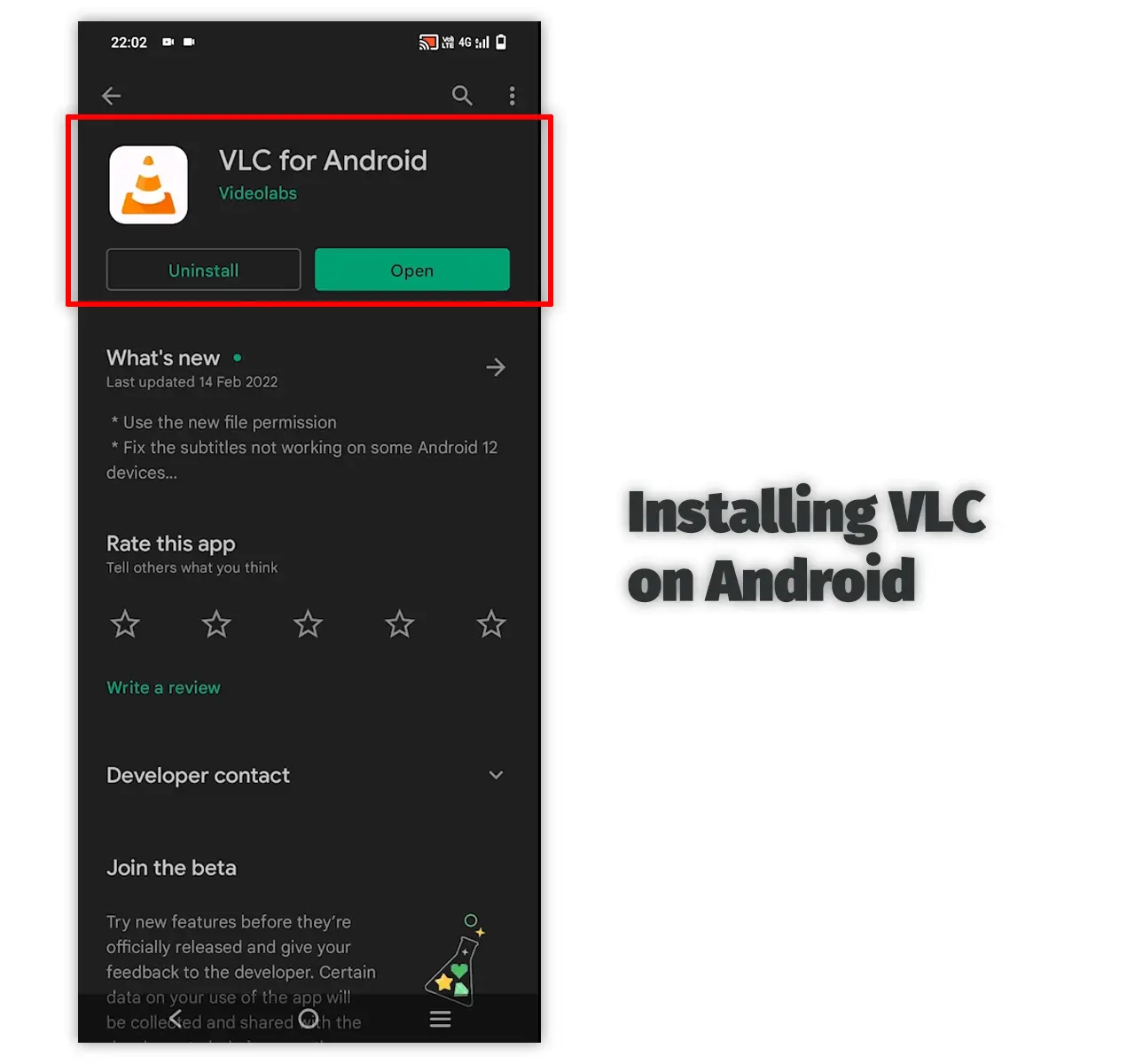
Open Google Play Store and search for VLC for Android. Install this app. You will see some setup options after installing.
Step 02
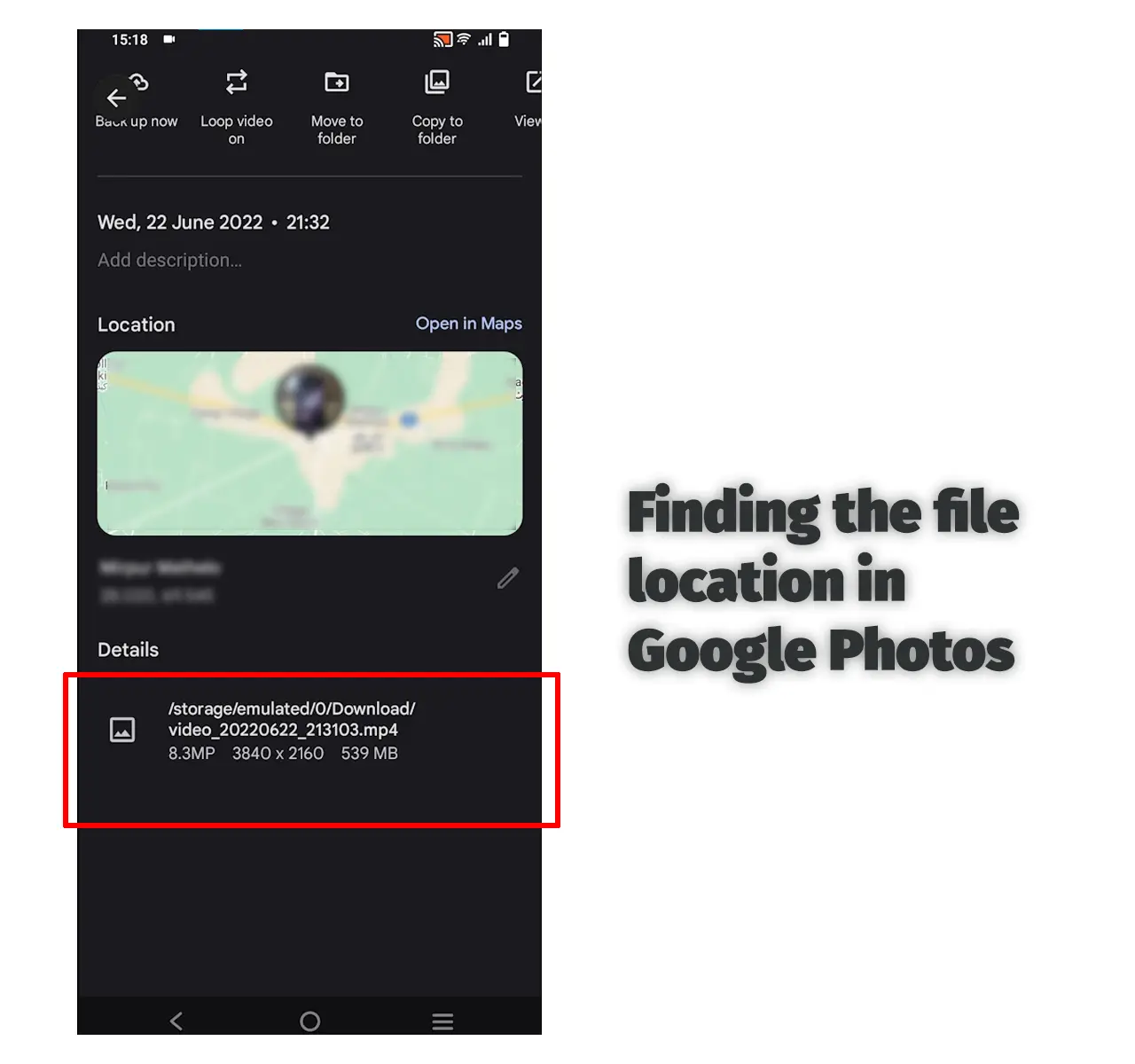
The next step is finding the file location. If you know the location, skip this step. You can open Google Photos or Files to see the file location. Here is how to find it in Google Photos:
- Open the video in Google Photos
- Swipe up to see the file details menu
- Swipe up on the detail menu to see the file location
Remember this location as we will need it.
Step 03
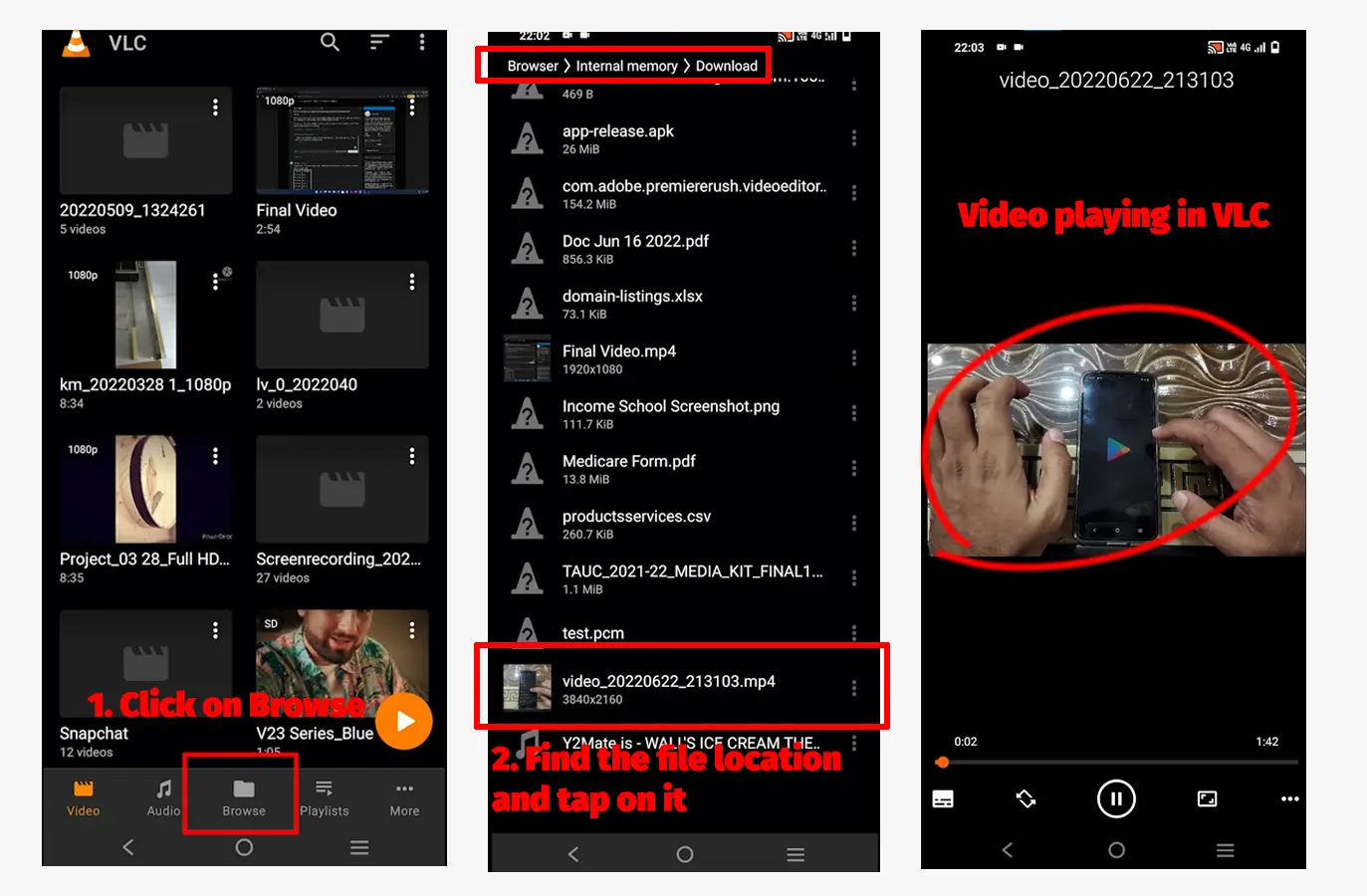
Open VLC and tap on Browse. Tap on the Internal media if the video is saved on the phone. You should see the SD card if the video is on the SD card.
Tap the option and go to the location where the video is saved. If the video file is supported, you will see it there.
Play the video to see if the issue is fixed. For the first time, you will see a tutorial screen.
Method 2
This method may work if you want to play the file in Google Photos. The solution for the Google Photos can’t play video problem is to convert it into a supported video, audio, and file size.
Step 01
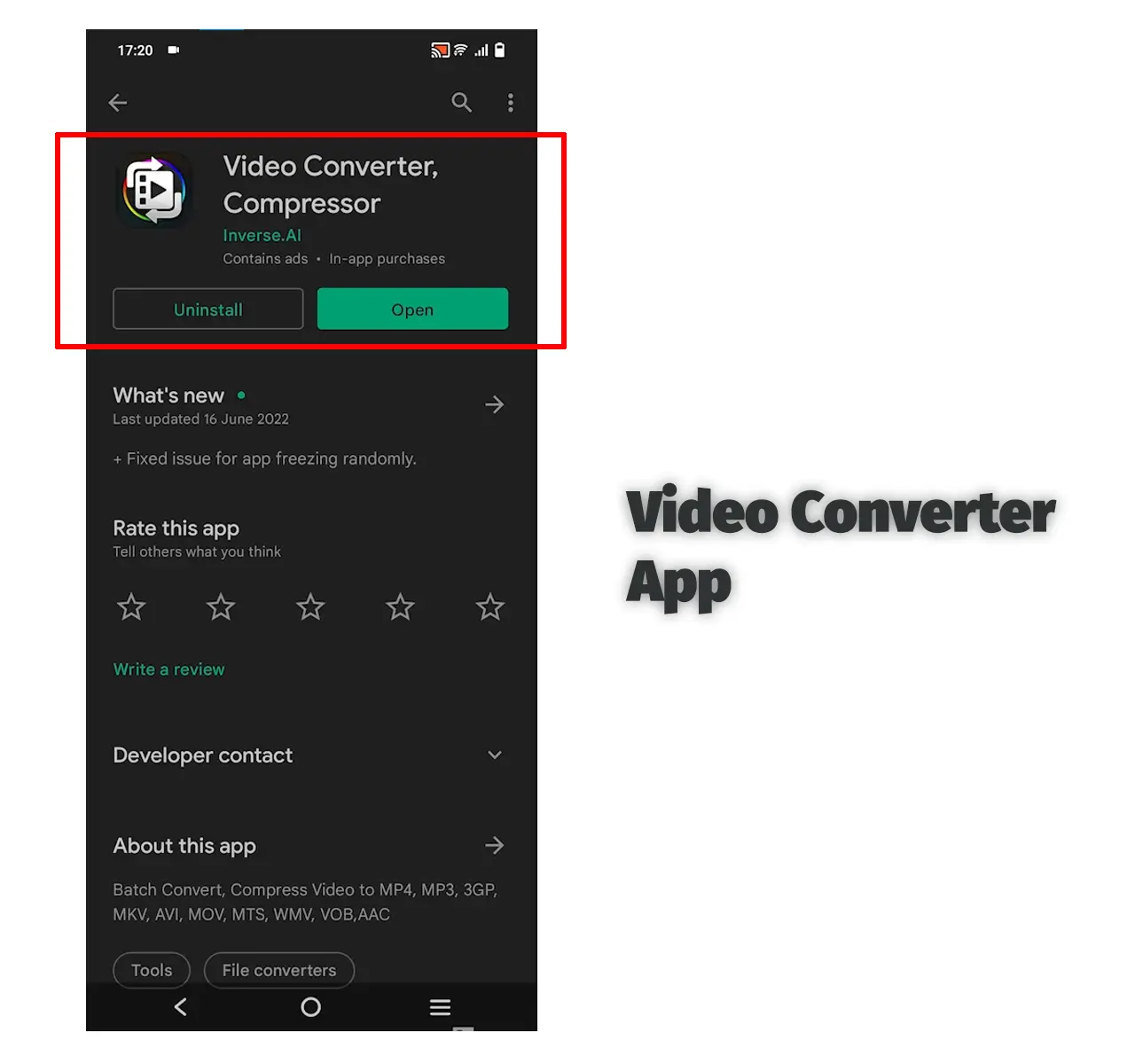
I have been using Video Converter by Inverse.AI. The converter has a wide range of options, and the best part is that it’s free to use.
Step 02
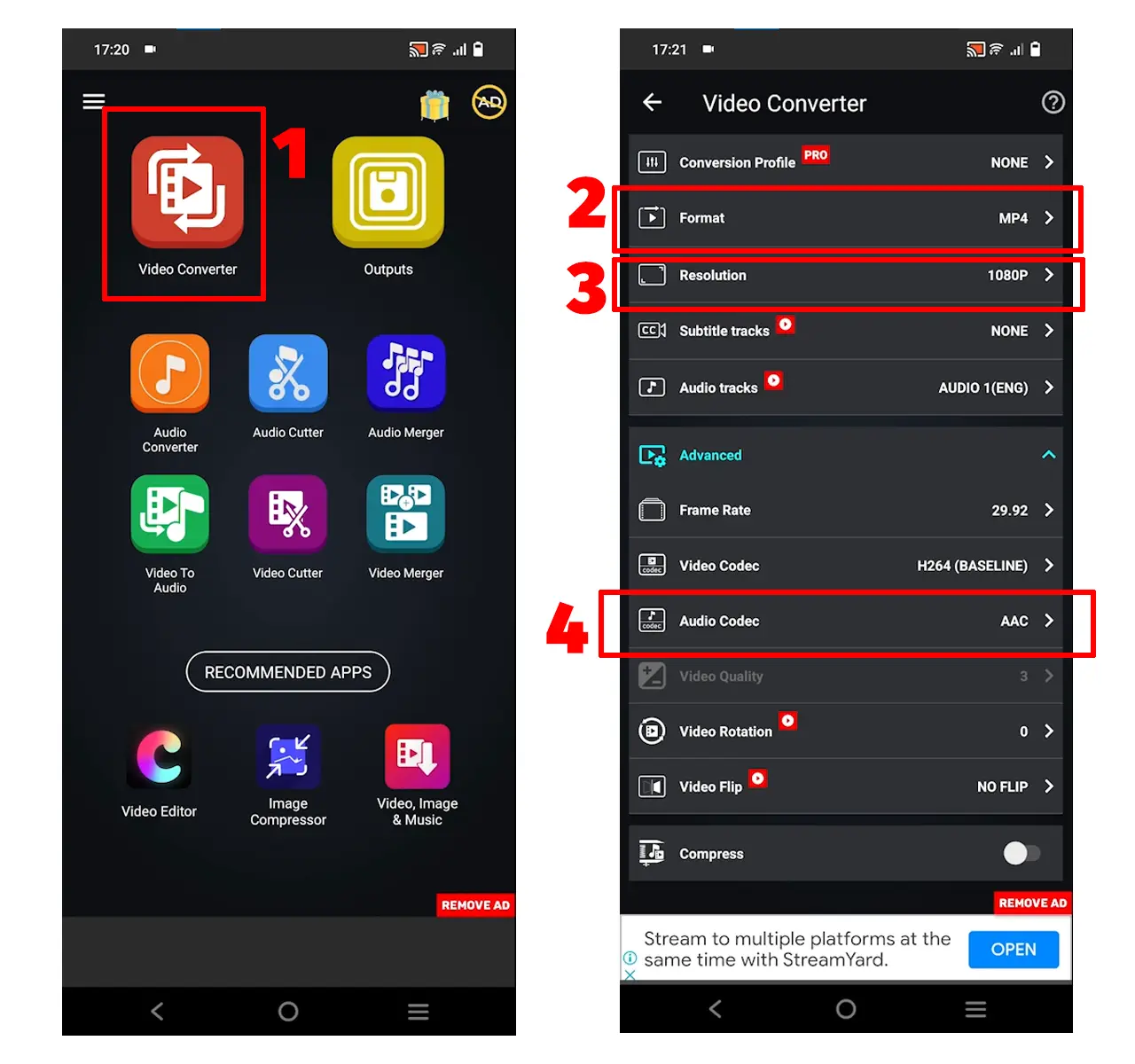
We will convert the video using this app. Follow the below steps to achieve that:
- Install and open Video Converter
- Tap the Video Converter option
- Tap the Browse option and find the video
You will see lots of options. Don’t panic, as we won’t change much. If your video is in 4K, I suggest changing it to full HD may fix it.
If your Format is not set to MP4, set it to MP4, as this is the most common video format. Tap on Resolution and select 1080p. Ensure that the audio is set to ACC or MP3.
Learn more about converting video on Android in my separate guide.
Step 03
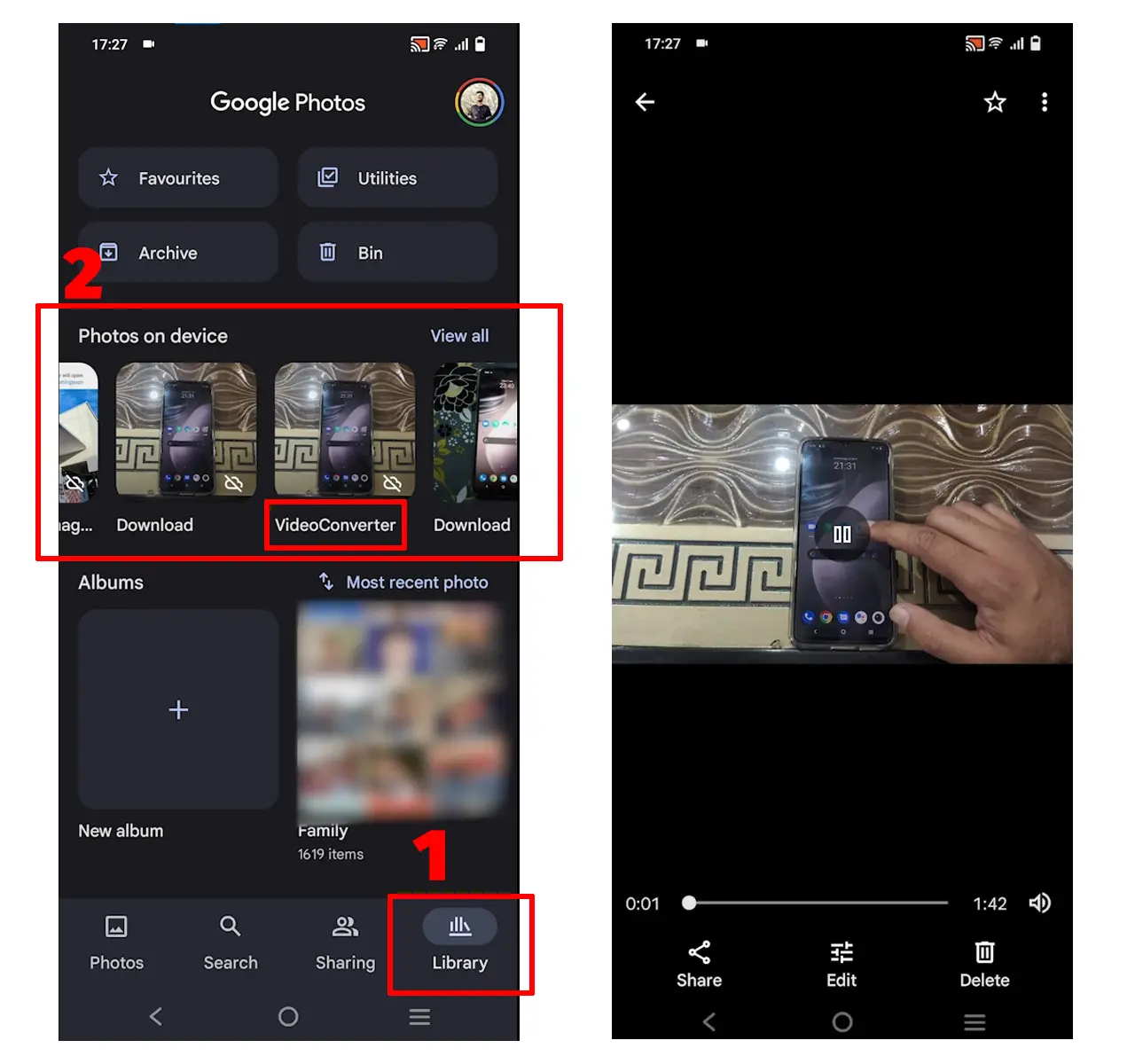
Lastly, click on the Convert bottom at the bottom. The video will take some time, depending on the size.
Once the conversion is done, follow the steps to play the video:
- Open Google Photos
- Tap Library on the bottom row
- Under Photos on the device section, find and open the VideoConverter folder
You will see the video. Tap on it to play. If the video does not play, try changing other settings, such as video format, audio format, bitrate, etc., while converting.
A fine comparison: Google Drive vs. Google Photos
Video
Here is a video covering both ways. You can follow it if you don’t understand any of the above steps.
Summary
Google Photos is a great app, but like other apps, it has flaws. With that said, I hope Google Photos can play the file now.
Please share if the solution helped or if you have a different way below.
Madhsudhan Khemchandani has a bachelor’s degree in Software Engineering (Honours). He has been writing articles on apps and software for over five years. He has also made over 200 videos on his YouTube channel. Read more about him on the about page.